For starters, what is a workflow in Dynamics 365 ? A workflow is an automated process that gets Dynamics 365 to perform a specific task for you. It allows you to avoid the hassle of having to perform this task manually every time.
You should keep in mind that each Dynamics 365 workflow process is associated with a single entity. An entity is defined by its ability to function independently of other factors like forms, accounts, contacts, leads, or opportunities. Consider 4 important factors when setting up your first Dynamics 365 workflow:
- Define the activation triggers
- Select the mode of execution, whether in real time or in the background
- Determine the actions to perform
- Precise the automation criteria and any exclusions
Types of Workflows in Dynamics 365
Workflows in Microsoft Dynamics 365 are a powerful tool to help automate business processes, streamline operations, and reduce manual effort. By utilizing workflows in Dynamics 365, businesses can ensure consistency, increase efficiency, and improve the quality of their service.
Microsoft Dynamics 365 offers several types of workflows that cater to different business scenarios, allowing users to customize processes based on their needs. Let's take a look at some of the types of workflows in Dynamics 365:
1. Background Workflows in Dynamics 365 (Asynchronous)
Background workflows in Dynamics 365 are processes that run behind the scenes and do not require immediate user interaction. They are triggered based on specific conditions and perform actions after the workflow criteria are met. Since they are asynchronous, background workflows allow users to continue working in the system while the workflow completes its tasks in the background.
2. Real-Time Workflows in Dynamics 365 (Synchronous)
Unlike background workflows, real-time workflows execute immediately after an event occurs in the system. These workflows run synchronously, meaning they hold up the system until the Dynamics 365 workflow completes, making them suitable for tasks that require immediate action or validation.
3. On-Demand Workflows in Dynamics 365
On-demand Dynamics 365 workflows are manually triggered by users within the Dynamics 365 interface. Unlike other Dynamics 365 workflows that are automatically initiated based on system events, on-demand workflows allow users to initiate the process at the time of their choosing. This is especially useful when certain actions are needed based on the user’s discretion or when immediate automation isn’t necessary.
4. Child Workflows in Dynamics 365
Child workflows in Dynamics 365bare designed to run as sub-processes of a parent workflow. These workflows can be reusable across different parent workflows, which reduces the need for duplicating logic. Child workflows in Dynamics 365 can be either background or real-time, depending on how the parent workflow is set up.
5. Business Process Flows in Dynamics 365 (BPFs)
Business Process Flows (BPFs) guide users through a defined set of steps to complete a task or process, ensuring consistency and adherence to business rules. Unlike traditional Dynamics 365 workflows, BPFs are visual tools that display a process across stages, helping users understand what steps are required to complete a particular business function.
6. Automated Flows in Dynamics 365 (Power Automate Integration)
With the integration of Power Automate, Microsoft Dynamics 365 users can create automated flows that connect to external systems and applications. This expands the functionality of Dynamics 365 workflows beyond the core CRM system and allows for cross-application automation.
Where can you locate the Workflow in Dynamics 365?
First, click on Advanced settings
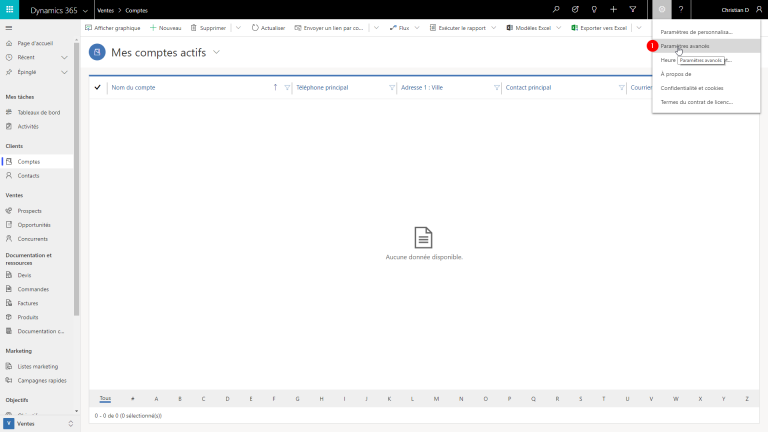
Then, click on the downwards arrow to the right of Settings, and select Processes
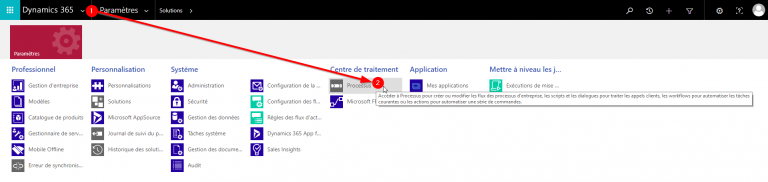
Click New to access the Dynamics 365 workflow editor
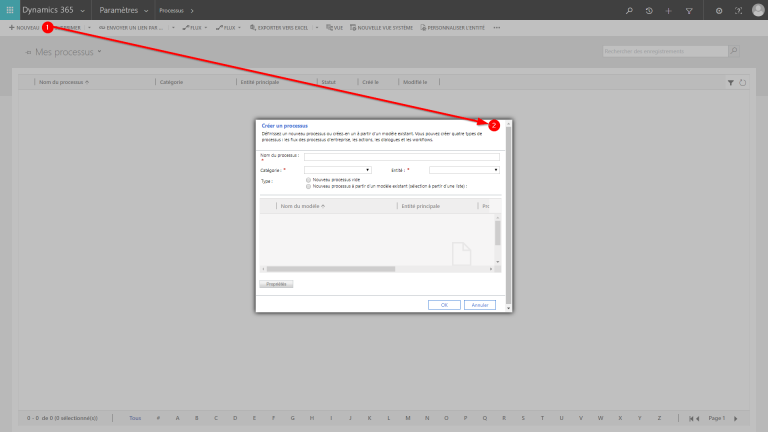
Another way to access the editor of Workflow in Dynamics 365
Alternatively, you can locate your organization’s workflows by selecting Processes in Default Solution. Then, you must apply a Workflow filter on the displayed processes. This way, you will be able to access all the Dynamics 365 workflows that are active in your organization.
Developers can design their own workflows in Dynamics 365 following the Developer Guide for Dynamics 365 Customer Engagement. The solution you purchase can also include pre-configured Dynamics 365 workflows that can be modified to best suit the needs of your business.
Looking to implement Dynamics 365 solution for your company?
Check out our Free e-book on how to successfully implement a Dynamics 365 solution that works for you.
 Download our guide
Download our guide
Dynamics 365 Workflow Properties
Process name of workflow in Dynamics 365
The workflow process name doesn’t have to be unique, but you might want to decide upon fixed terminology to help distinguish between your processes if you plan to create and manage many workflows in Dynamics 365. For instance, you can differentiate between workflow names by using prefixes in order to describe their functionality or the specific department in your company that deals with this type of Dynamics 365 workflow. This will help you group similar items together, allowing for a better overview of your workflow list.
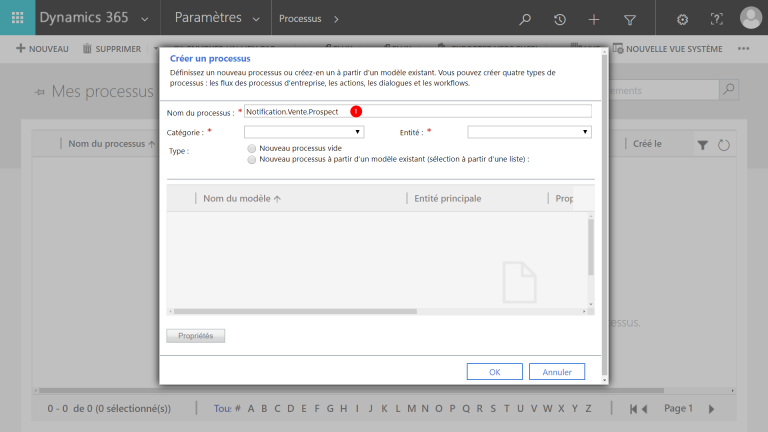
Entity of workflow in Dynamics 365
You should have a single entity corresponding to each process of the workflow in Dynamics 365. Once the workflow process has been created, you will no longer be able to edit the entity.
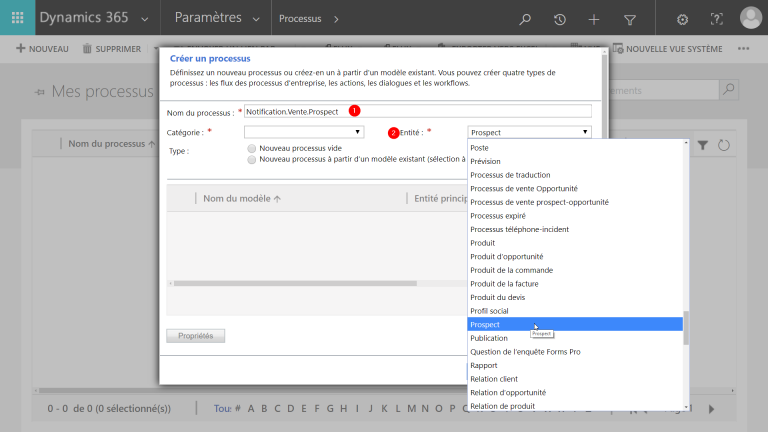
Category of workflow in Dynamics 365
This property defines that the item in question is a workflow process.
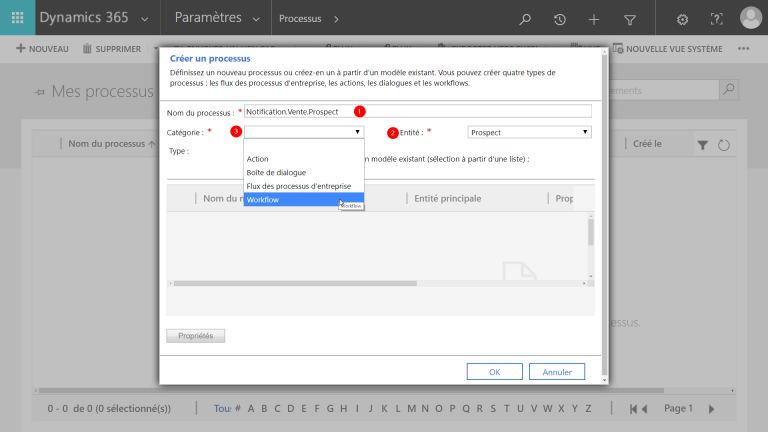
Run this Dynamics 365 Workflow in the background (recommended)
This option appears when you select the workflow as a category. It will determine whether the workflow in Dynamics 365 will run in real time or in background mode. Real-time Dynamics 365 workflows will be launched immediately (synchronous), while background workflows are asynchronous. The following configuration options will depend on the setting choice you have made.
In background workflows, you can set the Dynamics 365 workflow up wait conditions that will schedule a specific processing delay. Real-time workflows in Dynamics 365 do not allow for this configuration. If you’re not using wait conditions, you can freely convert between background workflows and real-time workflows at will. To learn more about wait conditions, see Setting Conditions for Workflow Actions.
Additionally, you can also use Type to choose whether you want to create a Dynamics 365 workflow from scratch or from a template. If you select New Process from an existing template (select from list), you can choose from available Dynamics 365 workflow processes that were saved as templates in your organization.
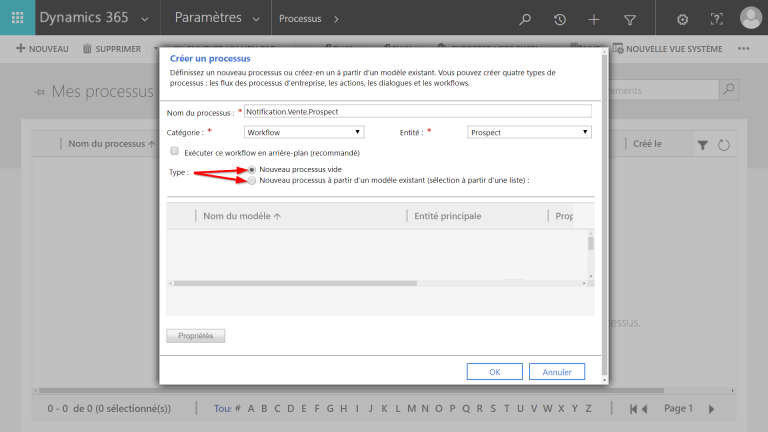
After creating or modifying a workflow in Dynamics 365 you will have access to the following additional properties:
Activate as
You can create an advanced starting point for other models by selecting Process template. If you select this option after activating the workflow in Dynamics 365, it will not be applied but can be selected in the Create Process dialog box when you choose Type: New process from an existing template (selecting from list).
If you have several similar Dynamics 365 workflow processes that you would like to define without duplicating the same logic, Process templates can come in handy.
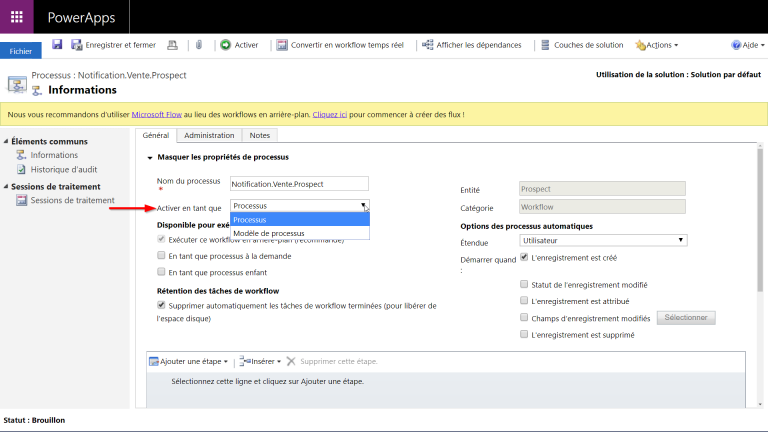
Available to Run
This section contains options detailing how the workflow can be executed.
Run this Workflow in the background (recommended)
This check box reflects the option that was selected when you created the workflow. While disabled by default, you can activate this option in the Actions menu by choosing Convert to a real-time workflow or Convert to a background workflow.
As an on-demand process
Selecting this option will allow users to launch this Dynamics 365 workflow manually. You can find on-demand processes under the flow’s Run Workflow section.
As a child process
Select this option if you want to let users run the workflow in Dynamics 365 manually. On-demand processes are available under the Execute Workflow section.
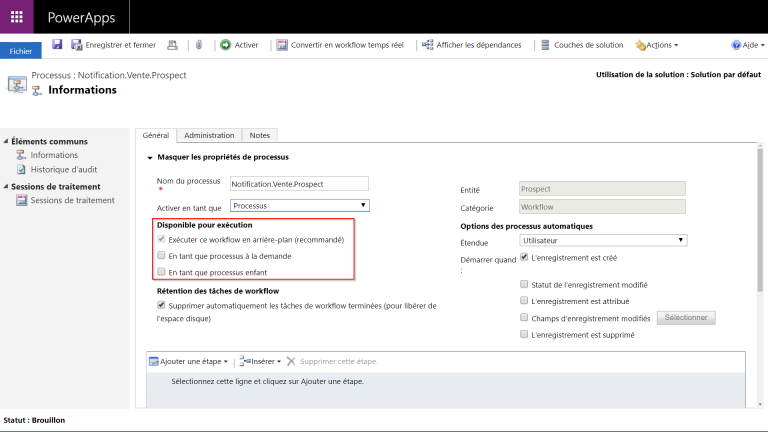
Dynamics 365 Workflow Job Retention
This section allows you to delete a workflow following the completion of its execution.
Automatically delete completed workflow jobs (to save disk space)
Select this option if you want a completed Dynamics 365 workflow task to be automatically deleted to free up disk space.
Note
Workflow jobs deleted through a batch process soon after completion, but not right away.
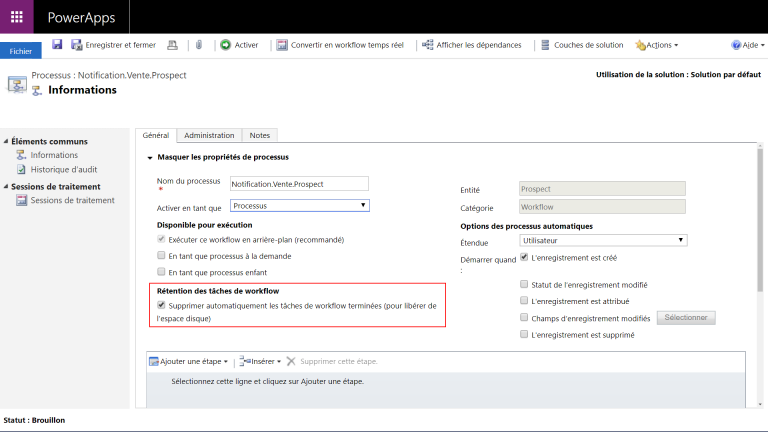
Scope in Dynamics 365 Workflow
User-owned entities have the following options: Organization, Parent: Child Business Units, Business Unit and User. For entities owned by the organization, Organization is the only option.
If scope is Organization, workflow logic can be applied to all records within the organization. Otherwise, the workflow in Dynamics 365 can only be applied to a subset of records within the scope.
Note
The scope’s default value is User. Take care to verify that the scope has an appropriate value before activating the workflow.
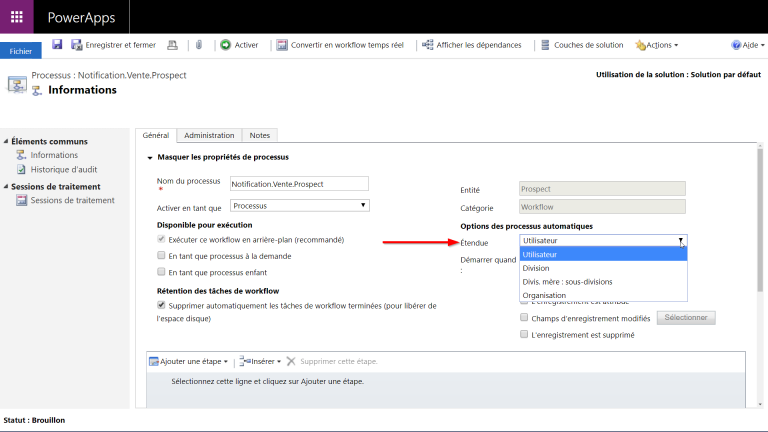
Start When
Use this section’s options to specify when a workflow in Dynamics 365 must launch automatically. You can configure the execution of a real-time workflow before certain events. It is a very powerful capability because it allows the Dynamics 365 workflow to stop an action before it occurs. For more information: Use of real-time workflows. These options are:
- Record is created
- Record status changes
- Record is assigned
- Record fields change
- Record is deleted
Note
Remember that any action and condition you define for the workflow are not aware when the workflow will execute. For instance, if you define a workflow to update the record, that action cannot be executed by a real-time workflow until the record is created. A record that does not exist cannot be updated. If you configure a workflow to perform an action that cannot be performed, the action fails and the entire workflow fails as well. Make sure to define your workflow well so that it executes at the correct time in your process.
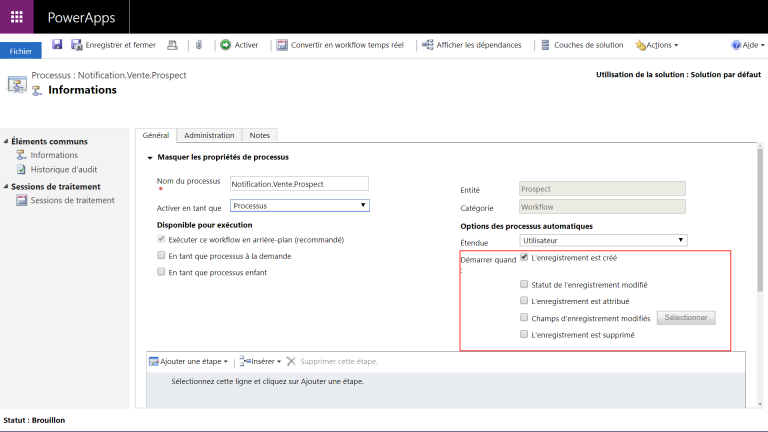
Execute As
This is the only available option if you unchecked Run this workflow in the background (recommended) when you created a workflow, or if you later convert a background workflow to a real-time workflow.
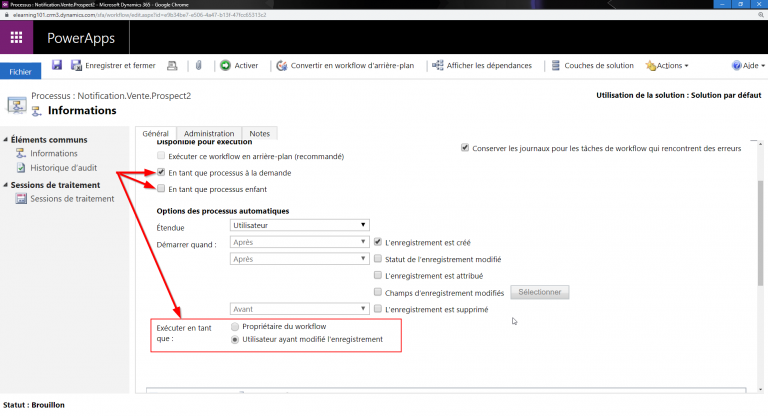
Security options of Workflow in Dynamics 365
When a background workflow in Dynamics 365 is configured as an on-demand process and is started by a user using the Run Workflow command, the actions that the workflow can perform are limited to those the user could perform based on the privileges and access levels defined by the security role(s) set for their user account.
When a background workflow starts based on an event the Dynamics 365 workflow operates in the context of the person who owns it, usually the person who created the workflow.
For real-time workflows in Dynamics 365, you have the Execute As option, and you can choose whether the workflow should apply the security context of the owner of the workflow or the user who made changes to the record. If your workflow in Dynamics 365 includes actions which all users would not be able to perform based on security constraints, you should choose to have the workflow run as the owner of the workflow.
How to activate a workflow in Dynamics 365?
Workflows can only be edited while they are deactivated. Before a Dynamics 365 workflow can be used manually or be applied due to events, it has to be activated. Before a workflow in Dynamics 365 can be activated, it must contain at least one step. For information on configuring steps, see Configuring workflow processes.
A workflow in Dynamics 365 can only be activated or deactivated by the workflow owner or by someone with the Act on Behalf of Another User privilege such as the system administrator. The reason for this is that a malicious user could modify someone’s workflow in Dynamics 365 without them being aware of the change. You can reassign a workflow you own by changing the owner. This field is on the Administration tab. If you are not the system administrator and you need to edit a workflow in Dynamics 365 that is owned by another user, you need them to deactivate it and assign it to you. After you finish editing the workflow, you can assign it back to them so they can activate it.
Real-time Dynamics 365 workflows require that the user have the Activate Real-time Processes privilege. Because real-time workflows in Dynamics 365 have a greater risk of affecting system performance, only people who can evaluate the potential risk should be given this privilege.
Workflows in Dynamics 365 are saved when they are activated, so it is not necessary to save them before activating them.
Still struggling on how to create a workflow in Dynamics 365? Allow the experts at Gestisoft to help!
Your Microsoft Office 365 subscription also includes Microsoft Flow. With an easy set up, it lets you perform simple tasks without having to switch between applications. Flow will handle everything for you. Whatever customization solution your professional reality may require, our CRM and ERP specialists will be happy to explore them with you. Contact our experts and learn how Workflows can help your work processes.
Need Automation Assistance?
Unlock Dynamics 365 workflows and streamline your operations. Let Gestisoft guide you to seamless automation.
Liked what you just read? Sharing is caring.

March 18, 2025 by Kooldeep Sahye by Kooldeep Sahye Marketing Specialist
Fuelled by a passion for everything that has to do with search engine optimization, keywords and optimization of content. And an avid copywriter who thrives on storytelling and impactful content.

