In this article we are going to explain how to set up sales tax in Dynamics 365 Business Central to indicate that you or your customer pay sales tax on goods and services. The process may initially seem complex, however, by following a few specific steps, you will be able to set up sales tax in Business Central, hassle-free.
Let's first quickly take a look at what is Dynamics 365 Business Central software package and what is a sales tax, and then we will lay out the steps for setting up the sales tax in Dynamic 365 Business Central.

What is Dynamics 365 Business Central?
Dynamics 365 Business Central is Microsoft's cloud-based ERP solution intended for small and medium-sized businesses. It is designed to help companies manage their finances, manufacturing, shipping, projects and services. Business Central also includes relationship management functionality to support sales efforts. An ERP system is the cornerstone of any company's digital transformation.
It is a single platform that enables all members of an organization to work and share the same information in a uniform manner, without having to constantly switch back and forth between different types of software. This saves time and money by optimizing all business processes, from customer service to human resources, accounting, project management and much more.

What is a sales tax?
A sales tax is a consumption tax collected by the government on the sale of goods and services. A sales tax is levied at the point of sale, i.e., the location where the transaction takes place, collected by the retailer and remitted to the government. Therefore, even if your business is located in Quebec, if you make a sale in Ontario, the sales tax of the latter will apply.
In fact, each province, country or territory collects different sales taxes, which are often added up, as is the case when provinces and countries each collect their own sales taxes. As a result, setting up sales tax in Business Central may seem complicated when a company deals with different provinces or other countries; however, rest assured, it does not have to be.
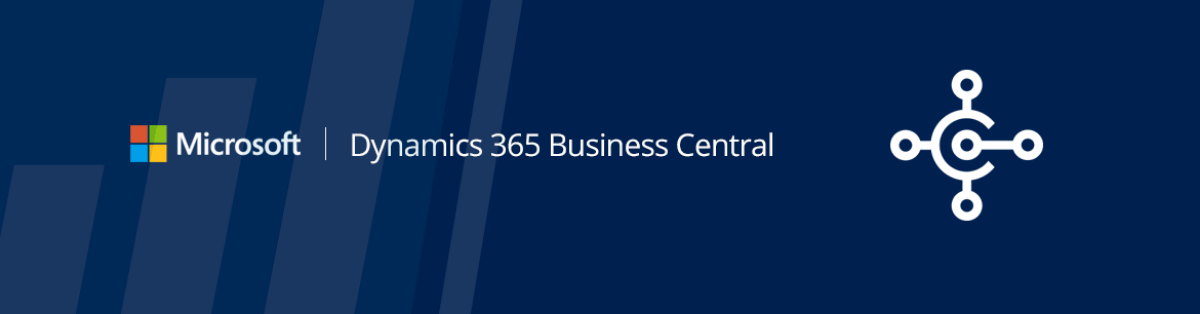
What are the steps for setting up sales tax in Dynamics 365 Business Central?
Don't let the setup windows fool you; setting up sales tax in Dynamics 365 Business Central is much simpler than it looks. Start by using the tax jurisdictions list. This page will enable you to define new codes and assign percentages related to the different sales taxes.
- Click + New and define your list of tax group codes.
- Apply the desired tax group code to each product/service by opening the item card in question and selecting the appropriate tax group, either taxable or non-taxable. This can be found in the Costs and Accounting tab of the item card. In Business Central, there is only one field on the customer card to enter a sales tax area. This means that if multiple sales taxes are applicable, you will need to create a specific tax area that includes a combination of sales taxes. For example, in the case of a vendor in Los Angeles, you may have to pay a state, county and city tax. Therefore, you will need to create a specific tax area for all vendors and customers located in Los Angeles. Since most locations are taxed by more than one tax jurisdiction, this table enables you to combine them into one tax area that will include all applicable tax authorities.
- In the Tax Details field, you will be able to enter combinations of tax groups and tax area codes to establish rates. You will set up a tax area code for each tax jurisdiction you do business with. When doing business with companies whose address is in the city, province or country specified for the tax area code, Business Central applies the tax rate to the sales or purchase documents. You do not need to specify all the area codes, as they will already have been determined in the tax details.
- You will need to name each tax and tax combination with a different title. For example, if you sell wood doors in Ontario, in the "sales tax setup" tab you will need to identify each tax jurisdiction and the percentage of tax payable for each. So, in our example, a federal sales tax and the Ontario sales tax. You will need to name each tax type or group so that you can easily locate the one you need. If you prefer, you can use the title suggested by Business Central.
- To finish, simply apply the appropriate tax area code to the customers and vendors. Select the applicable boxes, then click on the Finish button, confirm your choice, and you're done! Complete the same steps to set up all the different sales taxes relevant to your business in Business Central. You can verify that the new tax code you entered has been assigned to all the tax groups that can be used by selecting the Tax Details window with the appropriate rate.
Finally, repeat the process for all the different tax jurisdictions in each location where you operate. Your business is growing and you need to add products, services and territories? Piece a cake: click on the customer or vendor lists, choose the tax area code and the application fields to specify the companies to which they apply.
Assisted sales tax setup in Dynamics 365 Business Central is a great way to get started quickly. From now on, when you enter sales and purchase data, Business Central will calculate sales tax based on the tax area codes you have assigned to customers and vendors.
.png)
Let the experts at Gestisoft guide you
If you are having trouble setting up sales tax in Dynamics 365 Business Central, reach out to Gestisoft for help. With our GestiOnTheGo service, you can easily schedule a consultation to discuss any aspect concerning Microsoft Dynamics 365 Business Central. Registering is simple: go to the GestiOnTheGo page, choose the topic of the consultation, and then book the date that best suits you. It's simple as that - you decide what to discuss and when to meet.
Want to talk to one of our specialists? Feel free to contact us, we look forward to discussing your company's digital transformation!
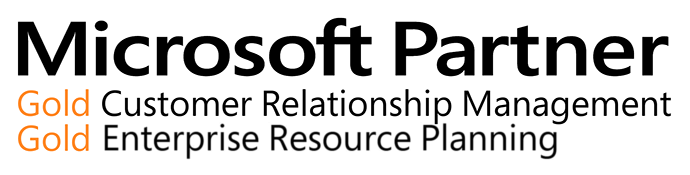
Liked what you just read? Sharing is caring.

April 29, 2025 by Kooldeep Sahye by Kooldeep Sahye Marketing Specialist
Fuelled by a passion for everything that has to do with search engine optimization, keywords and optimization of content. And an avid copywriter who thrives on storytelling and impactful content.
