For any organization that undergoes the digital transformation process, an ERP system delivered as a Software As A Service (SaaS) solution plays a critical role in its success. Many businesses of all sizes and industries are already taking advantage of the capabilities provided by cutting edge cloud platforms for a wide range of reasons, varying from data processing and automation to customer support and accounting among many others.
To this end, Microsoft Dynamics 365 Business Central is an all-in-one solution that provides a number of vital capabilities for professional services and project management, as well as a slew of other functions. In particular, it gives you access to all of the tools you will need to assist you with your accounting and to help you develop a strong financial foundation of your business. Naturally, its accounting segment would not be complete without the ability to offer a refund to a customer using the Business Central interface. In this post, we will go through the steps involved in issuing a refund to a customer.
Continue reading to find out more about the process of reimbursing a client in detail.

What is Microsoft Dynamics 365 Business Central and what does it do?
Microsoft has consolidated its entire CRM and ERP product line under the brand of Microsoft Dynamics 365, in an effort to find new methods to exceed customer expectations in terms of business management. The Business Central ERP system is a member of this family, and it succeeds Microsoft Dynamics NAV as a contemporary, cloud-based solution that has quickly established itself as a flagship ERP with companies of all scopes.
In a nutshell, it is an enterprise management solution that lets you have optimal visibility on the key aspects of your organization, including finance, logistics and procurement, sales, customer support, and operations. This all-in-one company management system was created with small and medium-sized businesses in mind, allowing them to take use of the latest Microsoft technology without having to spend the kind of money that large corporations do. Business Central is an enterprise resource planning (ERP) system with incredible feature depth that is quick to implement, simple to use, and flexible for each user depending on their role in the company.
Accounting, finance, supply chain management, operations, trade, reporting, manufacturing, and human resource management are all aspects that can be managed by ERP software. In addition to being able to store and analyze enormous volumes of data, ERP systems also allow you to integrate all of your company's information resources into a single solution. In turn, the generated data will help you allocate production resources more effectively and make more precise management decisions.
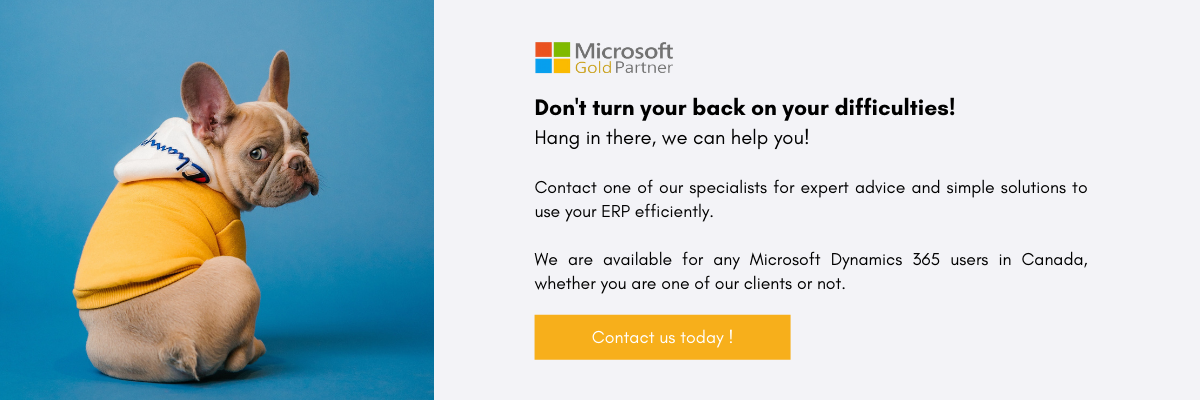
The procedure for issuing a refund to a customer in Business Central
Fortunately, it is quite simple to issue a refund to a customer in Microsoft Dynamics 365 Business Central. Making it even easier, the customer in question does not need to be registered as a vendor in your system for you to send a refund check.
Here are four simple steps for reimbursing a customer in Business Central.
1. Verify Customer Ledger Entries
For starters, you should review the customer ledger entries to see whether there are any instances of duplicate payments. A cash refund or cash receipt from a client should either be applied, refunded to credit entries, or used to close one or more open debits depending on the situation. Amounts can be specified for each application at this stage.
2. Create Journal Entries, Open the Payment Journal and fill the required fields to complete the Refund process.
It is possible to record transactions in the cash receipt journal on the accounts of the bank, the client, the general ledger, the supplier, and the fixed assets account. When you validate a payment, you have the option of applying it to one or more debit entries, or you can apply it from the validated entries as well.To issue a refund check, follow these steps:
- Choose the magnifying glass icon, enter Payment Journals, and then choose the related link;
- Select Refund in the Document Type field;
- In the External Document No. field, use this as a reference for the refund check (for example, return order number);
- Select Customer in the Account Type field;
- Select the customer's account number that the refund check is being issued to in the Account No. field;
- Enter the amount to be refunded in the Amount field;
- Select Bank Account in the Bal Account Type field;
- Select the bank account from which the check will come out of in the Bal Account No. field;
- Select the documents requiring a refund in the Applies To Doc. No. field;
- When all payment journal lines are completed, choose the Post/Print action, then choose the Post and Print action, and select Yes.
3. Print the check.
The check should be printed in such a way that the document number field contains the check number that corresponds to the document number. To do so: select Check, then Print Check, and press Print. Make note to double-check to see that your printer is correctly equipped to print the check forms and that you have applied the check layout. Following the printing of the check, make the necessary records in the general ledger entries.
4. Make a second pass through the Customer Ledger Entries.
Lastly, let's make sure that everything was done correctly, and the customer refund has been issued. Taking a glance at the "Customer Ledger Entries" tab, we can see that it contains all of the various documents that we have provided to our clients. We may examine payments, outstanding bills, and a range of other information on this page in real time. So, here is what you need to do to ensure that your refund went through:
- First, you must first access the customer's accounting entry;
- Then, you must double-check the entry to ensure that the status of the entry shows as being successfully completed;
- Finally, if the refund has been handled properly, the entry amount should show 0.00$.
Training available with Gestisoft - an expert in Microsoft Dynamics Business Central
The steps for issuing a refund to a customer in Business Central are rather straightforward; nevertheless, there may be challenging instances, such as issues with a specific refund or simply a lack of experience with the software, which could make the process more difficult to complete successfully. If you encounter any obstacles in the procedure, don't despair, being appropriately trained in the operation of your system assures that it is used to its best potential and provides your business with optimal results. Learning how to use your ERP system to its full potential can not only make your life simpler, but it will also enhance your reputation and ultimately save you money by eliminating mistakes from the process.
Gestisoft provides training courses on an individual or group basis for every aspect of Microsoft Dynamics 365, whether it is for refunds or for other particular purposes. Our training programs are available online, in-house, or in our offices.
In the event that you have any queries about Microsoft Dynamics 365, please don't hesitate to contact one of our consultants to schedule a training session.
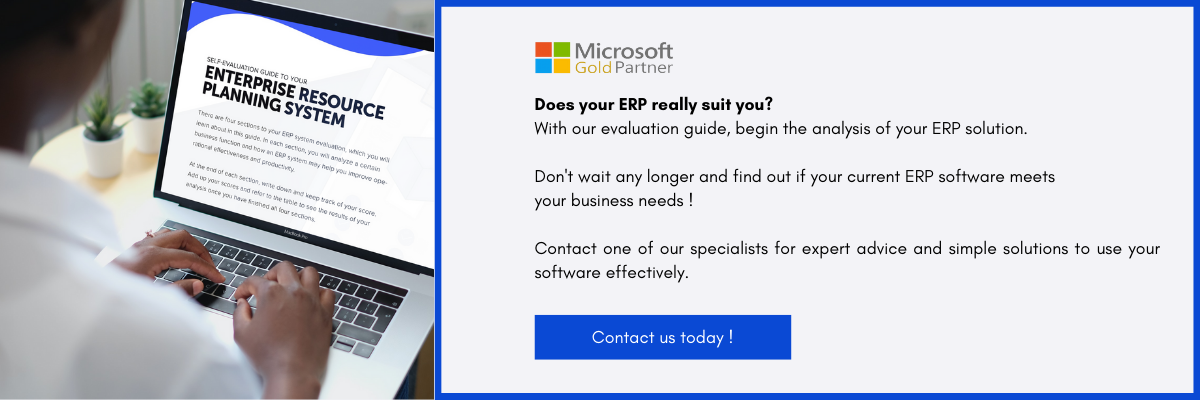
Liked what you just read? Sharing is caring.

November 24, 2021 by Frédéric Charest by Frédéric Charest VP of Marketing
Data-driven Growth Marketer with a Passion for SEO - Driving Results through Analytics and Optimization

