Even though some believe that accounting is a boring and beige artform, we all know how documents, numbers, general ledgers, accounts and managing styles can shine with creativity and ingenuity. However, when we work with a software as powerful as Dynamics 365, it can be difficult to see how it is possible to add your personal touch to it and make it a true ally for your company and its numerous challenges.
Today, I have decided to show you the subtilities of categories and subcategories behind Dynamics 365 and its G/L account, because there is nothing like adapting your general ledger to your needs. Dynamics 365 has many tricks in its pockets to support you in your daily tasks.

First step: understand how the categories and subcategories of a G/L account work
We could believe that they are the same and have the same properties, but the categories and subcategories have some differences in your G/L account.
To better understand their functions, we have to go to the account categories and subcategories.
As you can see in the image below, there are six main categories that we can use: Assets, Liabilities, Equity, Income, Cost of Goods Sold and Expense.
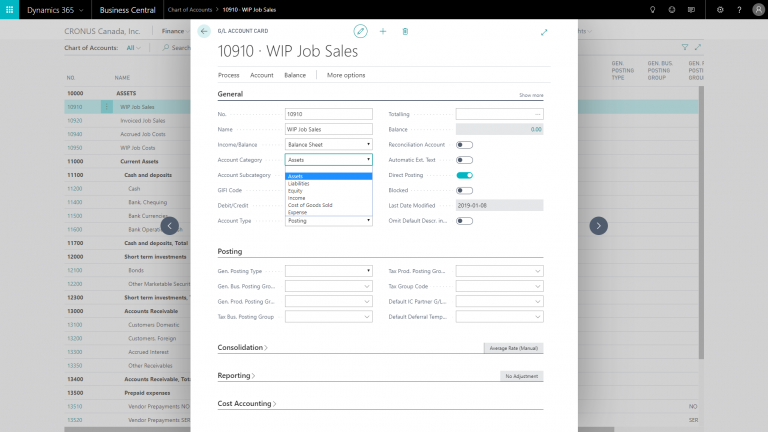
As a user, you have to know that you can rename the categories, but you can’t create new ones. So overall, you have 6 categories that you can use for your chosen purpose, you only need to give them the proper names.
An interesting trick here is that you can create and maintain subcategories, which can be very useful. You could use the search function if you wanted here, but if you get to the finance department, you can go to the G/L account categories.
As you can see, you can directly edit the name of the categories to better suit you accounting needs without having to complete numerous operations.
Next step: create subcategories in your G/L account
To show how to create subcategories, we will use Cronus International account, which as you can see on the image below, has created a number of expenses including rent and advertising. And I don’t know if you noticed, but you see there are no G/L accounts linked to the advertising expense, even though Cronus has a couple of G/L accounts to which they post different expenses related to marketing.
I would like to create a new subcategory and link G/L accounts to these subcategories.
You have to know that there are a couple of ways I could create them. One way is to do this through the marketing expense subcategory directly. However, in this case, I would like to create two new subcategories, which are content and events & PR, and then link the G/L accounts to these new subcategories. So, I need to go in a different direction.
First step: click on new.
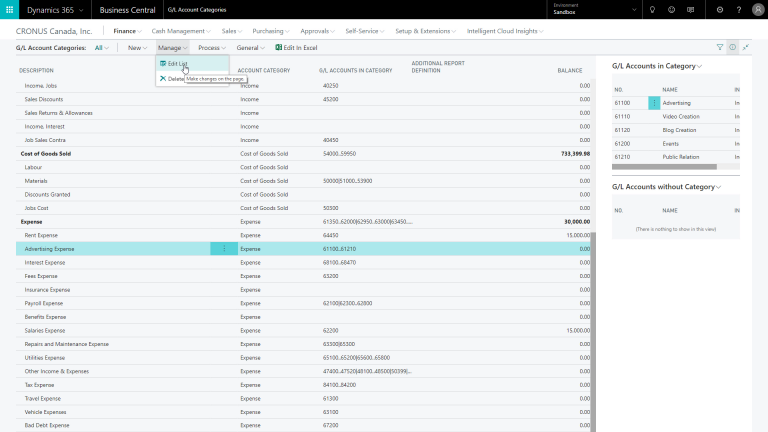
Second step: go to edit lists.
Please be aware that the next couple of steps are very important. So, pay attention!
Third step: come to the interface as seen earlier.
Fourth step: click on new to enter a new line.
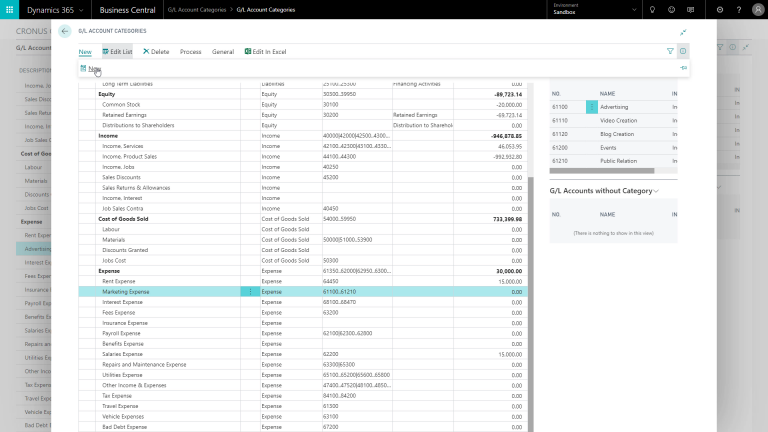
Here, to enter a name, I can start with the content expense, and this is, of course, an expense. I will stick here to expense, and I will not map the G/L account yet. We will do this afterward.
Fifth step: create a second new subcategory. I will call this one events & PR. Again, it is an expense account so we will choose that in the account category. Easy, isn’t it?
So, we now have our two new subcategories, content expense and events & PR. But from a structural point of view, I would like to link them to the advertising expense subcategory, and that’s something I can do by selecting one of the two and then clicking on indent. You can see that it’s very easy to apply a specific structure to the subcategories.
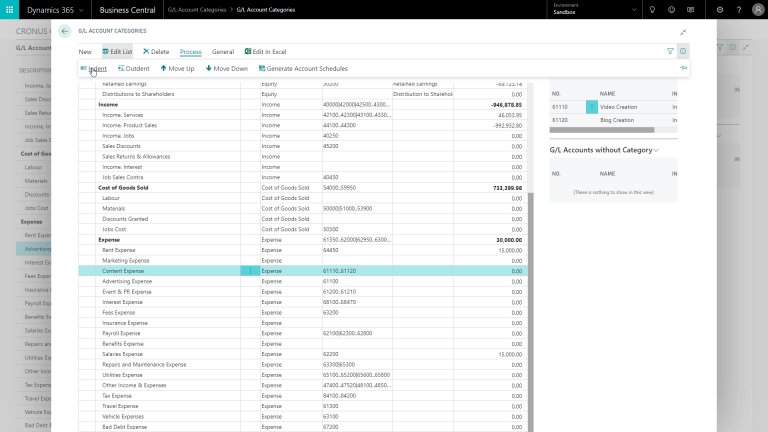
Obviously, at this point, they’re not linked in a way that you would do with the totaling G/L accounts. Because here, for example, if I would like to see a total on the advertising expense account, I will also have to map the right G/L accounts here.
So, this means that I will have to map three different lines.
Then, step #3: link the subcategories to a G/L account
First, let’s start with content expense.
In this case, I will select the account 61110.61120 as the account to which we post content expenses, and I will do the same for events & PR. In which case, I will search for events & PR, and there you can see, 61200.61210 events & PR. You will note that this one also has a new account that I just created.
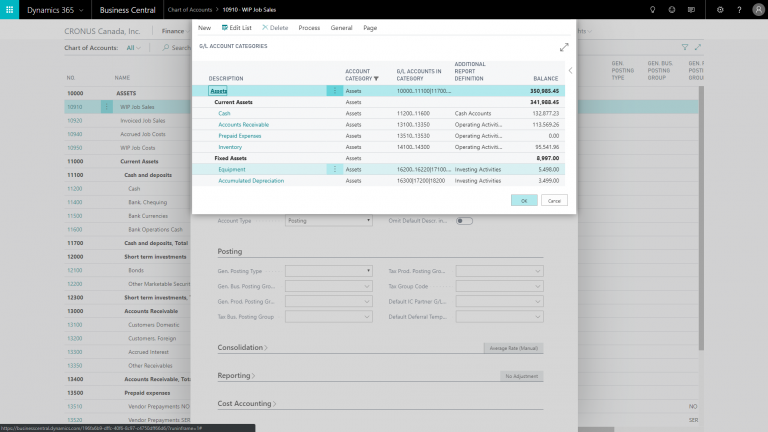
Now, just like that, these two accounts are mapped. Managing your accounting has never been that easy and simple, right?
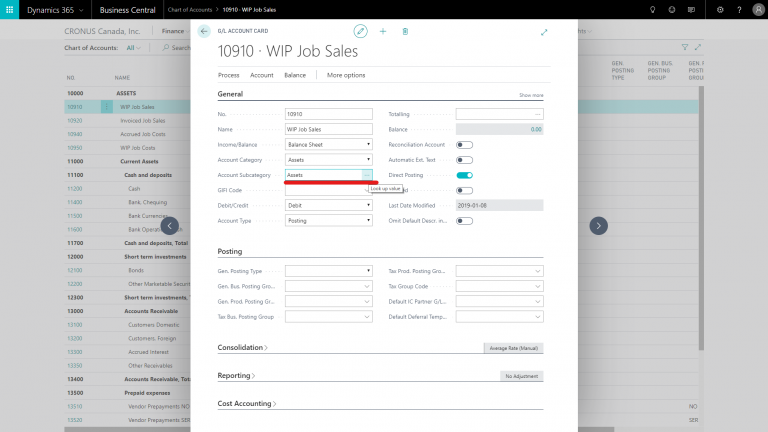
Have you notice something unusual in our subcategories?
I believe that you all have noticed something because you all have trained eyes for this kind of thing. So, if you are wondering why the balance shows zero, it is because I haven’t posted any invoices to the accounts yet. But once you start posting advertising to these accounts, you will, of course, see that the system will automatically display the balance.
And before ending this blog on the subcategories of G/L accounts…
I want to show you one last thing that could be very useful to you. If you would also like to display the balance on your group advertising expense subcategory, the system does it automatically.
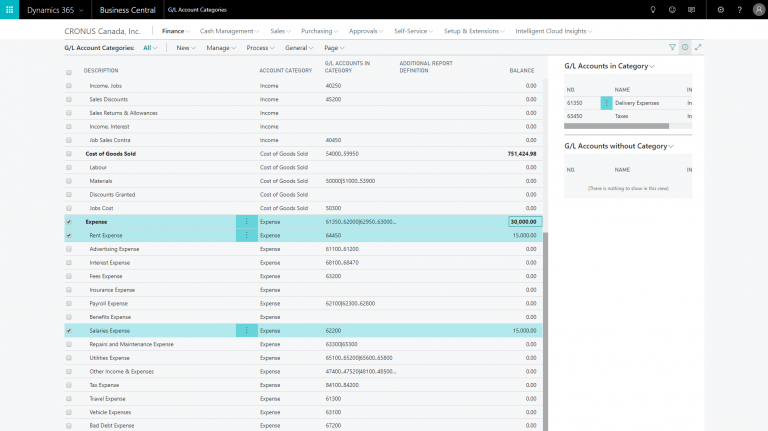
Amazing, no?
I hope you have learned how useful subcategories can be for your accounting system. Remember that you cannot create new categories, only rename them and that you can have as many new subcategories as you want. And all of those can be linked to your already existing G/L accounts. If you want to learn how to create a totally new G/L account, look for our demo!
Liked what you just read? Sharing is caring.

December 21, 2019 by Frédéric Charest by Frédéric Charest VP of Marketing
Data-driven Growth Marketer with a Passion for SEO - Driving Results through Analytics and Optimization

