Microsoft Dynamics 365 is an intelligent CRM with real-time and advanced analytical capabilities. It provides a holistic view of your customer data and lets you perform all kinds of customer service operations through a unified interface. As you make a move towards such an excellent CRM solution, there is one crucial imperative: you must supply the customer data to begin with.
While the Dynamics 365 solution can be configured to capture new data from each of your customer interactions, forms, subscriptions, and more, your existing data needs to be imported manually. Without a comprehensive CRM, you might have stored your customer contact details and relevant data in various applications and devices.
Whether your data is stored in excel sheets, phone contacts, email applications, or databases, you can make use of Dynamics 365 inbuilt features to import accounts and contacts to your CRM. Let us guide you.
Prepare Your Accounts and Contacts to Import Them in Dynamics 365
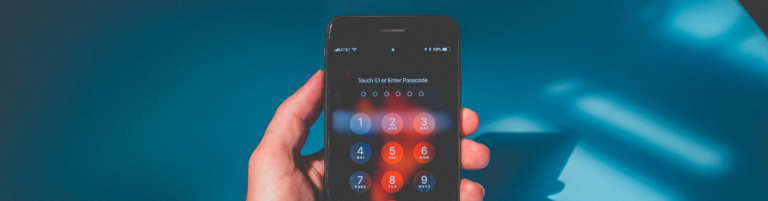
Data Format
In most cases, accounts and contacts will be stored in the format of XML files, excel sheet files, CSV files, or text files. The import data feature of Dynamics 365 supports the following formats:
- Compressed files (.zip)
- Excel spreadsheet 2003 (.xml)
- Comma separated values (.csv)
- Text (.txt)
If your input files are in any other format, convert them into any of the formats listed above to import them readily into the Dynamics 365 database.
To import multiple files at once, you can use .zip format to add multiple data files from multiple data sources and add them to the zip file.
Size Format
Remember to follow the size restrictions to ensure successful data import. The data size limitations are:
- For single file upload other than the zip format, maximum size limit: 8 MB
- For the compressed zip file format, maximum size limit: 32 MB
Source
Prepping your data before importing will ensure that all data fields are correctly mapped and that the import is successful. Here are essential instructions to help you keep your data ready when importing from different sources.
Email Program
Email contacts can be exported to a CSV format, and all you have to do is access your email program and search for the export option.
Most email applications have this feature built-in under the name ‘exporting contacts’ or ‘exporting address book’ or export wizard. Search for the feature and follow the prompts to export your email contacts to a CSV file.
Save the file in any location that can be accessed from Microsoft Dynamics 365.
Spreadsheet
Spreadsheet files can be used directly when saved under the XML or XLSX file formats. But you have to ensure that the column names are exactly matching to the contact schema. Open your spreadsheet file and edit the column names to match the spelling and content listed down below:
- First Name
- Middle Name
- Last Name
- Business Phone
- Mobile Phone
- Job Title
- Business Street
- Business City
- Business State
- Business Postal Code
- Business Country/Region
- Email Address
Once you have ensured the correctness of the column names, you can save the file and upload it directly.
Phone
All latest phones come built-in with an export contacts feature that lets you export all your phone contacts to a CSV file. If your phone doesn’t have such an app, you can search for similar apps from the online store and proceed to export your phone contacts.
Save the file to your local PC or drive location. You can also use your USB cable to connect your phone to your PC and export the contacts.
How to Import Your Accounts and Contacts in Dynamics 365?
.png)
Once you have prepared the data source files, you can import them to your Dynamics 365 app with the help of the data import wizard and start using them. Here are the steps you need to follow:
Steps
- Go to Settings > Data Management > Imports
- Select Import Data > Import Data.
- On the file open dialog box, browse for your data source file, select it, click Open and Next.
- To upload multiple files at once, make sure to zip them into a .zip file and upload it.
- Review the data file contents for proper filename, format, delimiters, and data correctness and select Next.
- Select the Mapping option as Default to enable automatic mapping for the System Data Map. Click on Next.
- Select Contacts under the Record Types drop-down list and proceed to the next page.
- If any of the data columns are not mapped to your data record fields, you will be shown an alert icon next to it. Review the columns and map them to the appropriate data fields and click
- Review the data import summary and click Next.
- Once all steps are completed, click Submit
To verify whether the data import in Dynamics 365 was successful, you can review the contact reports under the Imports section. If not completed, select Finish.
Check If the Import Has Been Done Correctly
Once the data wizard has successfully finished importing data into Dynamics 365, you will be able to view the updated contact information in your Contacts section. You can verify the successful data import completion with the following steps:
- Select your role and visit the contacts section
- Go through the contacts list, check the contact details for the imported contacts, and see if they are correct.
- If you find duplicate records of incorrect data, you may have to take up the necessary corrective action. Merge duplicate records and update the data fields to reflect accurate data as required.
Conclusion
While the data import wizard from Dynamics 365 is an excellent handy tool for small data import operations, it is not suitable for importing large volumes of data or data that needs complex transformational mapping.
You will have to take a programmatic approach to import data in such cases. These are times when expert guidance can help you save time and money so you can quickly get started with your Dynamics 365 CRM implementation.
Contact Gestisoft help services, GestiOnTheGo, today for any queries and guidance on importing your data into Dynamics 365.
Liked what you just read? Sharing is caring.

May 19, 2021 by Lukas Vézina by Lukas Vézina Marketing Content Specialist
Marketing specialist working at Gestisoft since 2017, I firmly believe any subject can be interestingly presented. It just takes empathic and creative storytelling.


