Microsoft Dynamics 365 est un CRM intelligent offrant des capacités analytiques avancées en temps réel. Il offre une vue globale de vos données clients et vous permet d'effectuer toutes sortes de transactions de service client au moyen d'une interface unifiée. Si vous vous orientez vers une solution CRM de cette qualité, il est indispensable de disposer des données clients pour commencer.
Bien que la solution Dynamics 365 soit configurable pour saisir des données à partir de chaque interaction avec vos clients, que ce soit des formulaires, des abonnements ou autres, vos données existantes devront être importées manuellement. En l'absence d'un CRM complet, les coordonnées de vos clients et vos données pertinentes sont peut-être stockées dans différents appareils et applications.
Vos données, même stockées dans des fichiers Excel, des contacts téléphoniques, des applications de messagerie ou des bases de données peuvent être importées dans votre CRM grâce aux fonctionnalités intégrées de Dynamics 365. Laissez-nous vous guider.
Comment préparer vos comptes et contacts pour importation dans Dynamics 365
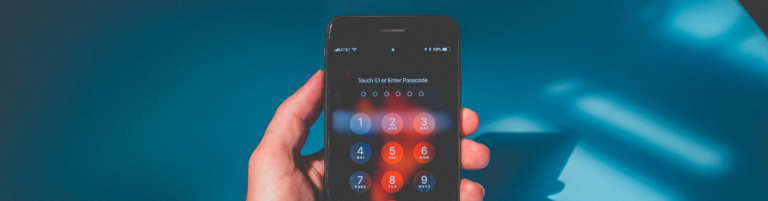
Format des données
Dans bien des cas, les comptes et les contacts sont stockés sous forme de fichiers XML, de fichiers Excel, de fichiers CSV ou de fichiers texte. La fonction d'importation de données de Dynamics 365 prend en charge les formats suivants :
- Fichiers compressés (.zip)
- Feuille de calcul Excel 2003 (.xml)
- Valeurs séparées par des virgules (.csv).
- Texte (.txt)
Si vos fichiers d'entrée sont dans d'autres formats, convertissez-les vers l'un des formats ci-dessus et importez-les facilement dans la base de données Dynamics 365.
Pour importer plusieurs fichiers à la fois, utilisez le format .zip; ajoutez plusieurs fichiers de données provenant de différentes sources de données et ajoutez-les au fichier zip.
Taille des données
N'oubliez pas de respecter les restrictions de taille pour garantir la réussite de l'importation des données. Les limitations de la taille des données sont :
- Pour le téléchargement d’un fichierunique autre que le format zip, la taille maximale : 8 Mo.
- Pour le format de fichier compressé zip,la taille maximale est de 32 Mo.
Source
La préparation de vos données avant l'importation garantira que tous les champs de données sont correctement associées et que l'importation est réussie. Voici des instructions essentielles pour vous aider à préparer vos données lors de l'importation à partir de différentes sources.
Applications de messagerie
Les contacts de messagerie peuvent être exportés en format CSV. Il vous suffit d'accéder à votre messagerie et de sélectionner l'option d'exportation.
La plupart des applications de messagerie intègrent cette fonction sous le nom « exportation de contacts », « exportation de carnet d'adresses » ou « assistant d'exportation ». Trouvez cette fonction et suivez les instructions pour exporter vos contacts de messagerie au format CSV.
Enregistrez le fichier dans un endroit accessible à partir de Microsoft Dynamics 365.
Feuille de calcul
Les fichiers de tableurs peuvent être directement utilisés lorsqu'ils sont enregistrés sous les formats de fichier XML ou XLSX. Toutefois, vous devez vous assurer que les noms des colonnes correspondent exactement au modèle de contact. Ouvrez votre feuille de calcul et modifiez les noms des colonnes afin qu'ils soient identiques à l'orthographe et au contenu indiqués ci-dessous :
- Prénom
- Deuxième prénom
- Nom
- Téléphone professionnel
- Téléphone mobile
- Fonction
- Rue (bureau)
- Ville (bureau)
- Dép/Région (bureau)
- Code postal (bureau)
- Pays/Région (bureau)
- Adresse de messagerie
Une fois l'exactitude des noms de colonnes vérifiée, vous pouvez enregistrer le fichier et le télécharger directement.
Téléphone
Tous les téléphones récents sont équipés d'une fonction d'exportation des contacts qui vous permet d'exporter tous vos contacts téléphoniques dans un fichier CSV. Si votre téléphone ne dispose pas d'une telle application, vous pouvez rechercher des applications similaires sur la boutique en ligne et procéder à l'exportation de vos contacts téléphoniques.
Enregistrez le fichier sur votre ordinateur local ou sur un disque dur externe. Vous pouvez également utiliser votre câble USB pour connecter votre téléphone à votre ordinateur et exporter les contacts.
Comment importer vos comptes et contacts dans Dynamics 365?
.png)
Une fois que vous avez préparé les fichiers sources de données, vous pouvez les importer dans votre application Dynamics 365 à l'aide de l'assistant d'importation de données et commencer à les utiliser. Voici les étapes à suivre :
- Accédez à Paramètres > Gestion des données > Importations.
- Sélectionnez Importer des données > Importer des données.
- Dans la boîte de dialogue d'ouverture de fichier, recherchez votre fichier source, sélectionnez-le, cliquez sur Ouvrir et sur Suivant.
- Pour télécharger plusieurs fichiers à la fois, compressez-les dans un fichier .zip puis, téléchargez.
- Vérifiez le contenu du fichier de données pour vous assurer que le nom de fichier, le format, les délimiteurs et l'exactitude des données sont conformes, puis sélectionnez Suivant.
- Sélectionnez Par défaut pour activer le mappage automatique des données du système. Cliquez sur Suivant.
- Sélectionnez Contacts dans la liste déroulante Types d'enregistrements et passez à la page suivante.
- Si l'une des colonnes de données n'est pas mappée aux champs de votre enregistrement de données, une icône d'alerte s'affichera. Passez en revue les colonnes et reliez-les aux champs de données appropriés, puis cliquez sur OK.
- Examinez le résumé de l'importation de données et cliquez sur Suivant.
- Une fois que toutes les étapes sont terminées, cliquez sur Soumettre.
Vérifiez que l'importation a correctement été effectuée
Une fois que l'assistant de données a terminé avec succès l'importation dans Dynamics 365, vous verrez les informations de contact mises à jour dans votre section Contacts. Pour vérifier la réussite de l'importation des données, procédez comme suit :
- Sélectionnez votre rôle et accédez à la section Contacts.
- Parcourez la liste des contacts, vérifiez les coordonnées des contacts importés et assurez-vous de leur exactitude.
- Si vous trouvez des inscriptions incorrectes en double, vous devrez les fusionner et mettre à jour les champs de données pour refléter les données exactes, si nécessaire.
Pour vérifier si l'importation de données dans Dynamics 365 est une réussite, vous pouvez consulter les rapports de contact dans la section Importations. Si l'importation n'est pas terminée, sélectionnez Terminer.
Conclusion
L'assistant d'importation de données de Dynamics 365 est un excellent outil pratique pour les petites opérations d'importation de données. Il n'est toutefois pas adapté à l'importation de gros volumes de données ou de données requérant un mappage transformationnel complexe.
En pareil cas, vous devrez avoir recours à la programmation pour importer des données. Dans ces situations, les conseils d’experts vous aideront à gagner temps et argent en plus de démarrer plus rapidement l'utilisation de Dynamics 365 CRM.
Contactez dès aujourd'hui le service d'assistance de Gestisoft, GestiOnTheGo, pour toute question ou pour des conseils sur l'importation de vos données dans Dynamics 365.
Microsoft Dynamics 365 is an intelligent CRM with real-time and advanced analytical capabilities. It provides a holistic view of your customer data and lets you perform all kinds of customer service operations through a unified interface. As you make a move towards such an excellent CRM solution, there is one crucial imperative: you must supply the customer data to begin with.
While the Dynamics 365 solution can be configured to capture new data from each of your customer interactions, forms, subscriptions, and more, your existing data needs to be imported manually. Without a comprehensive CRM, you might have stored your customer contact details and relevant data in various applications and devices.
Whether your data is stored in excel sheets, phone contacts, email applications, or databases, you can make use of Dynamics 365 inbuilt features to import accounts and contacts to your CRM. Let us guide you.
Prepare Your Accounts and Contacts to Import Them in Dynamics 365

Data Format
In most cases, accounts and contacts will be stored in the format of XML files, excel sheet files, CSV files, or text files. The import data feature of Dynamics 365 supports the following formats:
- Compressed files (.zip)
- Excel spreadsheet 2003 (.xml)
- Comma separated values (.csv)
- Text (.txt)
If your input files are in any other format, convert them into any of the formats listed above to import them readily into the Dynamics 365 database.
To import multiple files at once, you can use .zip format to add multiple data files from multiple data sources and add them to the zip file.
Size Format
Remember to follow the size restrictions to ensure successful data import. The data size limitations are:
- For single file upload other than the zip format, maximum size limit: 8 MB
- For the compressed zip file format, maximum size limit: 32 MB
Source
Prepping your data before importing will ensure that all data fields are correctly mapped and that the import is successful. Here are essential instructions to help you keep your data ready when importing from different sources.
Email Program
Email contacts can be exported to a CSV format, and all you have to do is access your email program and search for the export option.
Most email applications have this feature built-in under the name ‘exporting contacts’ or ‘exporting address book’ or export wizard. Search for the feature and follow the prompts to export your email contacts to a CSV file.
Save the file in any location that can be accessed from Microsoft Dynamics 365.
Spreadsheet
Spreadsheet files can be used directly when saved under the XML or XLSX file formats. But you have to ensure that the column names are exactly matching to the contact schema. Open your spreadsheet file and edit the column names to match the spelling and content listed down below:
- First Name
- Middle Name
- Last Name
- Business Phone
- Mobile Phone
- Job Title
- Business Street
- Business City
- Business State
- Business Postal Code
- Business Country/Region
- Email Address
Once you have ensured the correctness of the column names, you can save the file and upload it directly.
Phone
All latest phones come built-in with an export contacts feature that lets you export all your phone contacts to a CSV file. If your phone doesn’t have such an app, you can search for similar apps from the online store and proceed to export your phone contacts.
Save the file to your local PC or drive location. You can also use your USB cable to connect your phone to your PC and export the contacts.
Looking for a CRM Solution?
Discover our CRM solutions, made to streamline your customer relationship management process and craft unique experiences.
 Voir toutes les solutions CRM
Voir toutes les solutions CRM
How to Import Your Accounts and Contacts in Dynamics 365?

Once you have prepared the data source files, you can import them to your Dynamics 365 app with the help of the data import wizard and start using them. Here are the steps you need to follow:
Steps
- Go to Settings > Data Management > Imports
- Select Import Data > Import Data.
- On the file open dialog box, browse for your data source file, select it, click Open and Next.
- To upload multiple files at once, make sure to zip them into a .zip file and upload it.
- Review the data file contents for proper filename, format, delimiters, and data correctness and select Next.
- Select the Mapping option as Default to enable automatic mapping for the System Data Map. Click on Next.
- Select Contacts under the Record Types drop-down list and proceed to the next page.
- If any of the data columns are not mapped to your data record fields, you will be shown an alert icon next to it. Review the columns and map them to the appropriate data fields and click
- Review the data import summary and click Next.
- Once all steps are completed, click Submit
To verify whether the data import in Dynamics 365 was successful, you can review the contact reports under the Imports section. If not completed, select Finish.
Check If the Import Has Been Done Correctly
Once the data wizard has successfully finished importing data into Dynamics 365, you will be able to view the updated contact information in your Contacts section. You can verify the successful data import completion with the following steps:
- Select your role and visit the contacts section
- Go through the contacts list, check the contact details for the imported contacts, and see if they are correct.
- If you find duplicate records of incorrect data, you may have to take up the necessary corrective action. Merge duplicate records and update the data fields to reflect accurate data as required.
Conclusion
While the data import wizard from Dynamics 365 is an excellent handy tool for small data import operations, it is not suitable for importing large volumes of data or data that needs complex transformational mapping.
You will have to take a programmatic approach to import data in such cases. These are times when expert guidance can help you save time and money so you can quickly get started with your Dynamics 365 CRM implementation.
Contact Gestisoft help services, GestiOnTheGo, today for any queries and guidance on importing your data into Dynamics 365.
Vous avez aimé ce que vous venez de lire? Partagez-le!

19 mai 2021 par Lukas Vézina par Lukas Vézina Gestionnaire, marque et communications
Je travaille chez Gestisoft depuis 2017, où je suis passée de la gestion de projet à la gestion de la marque.
Je prête ma plume à Gestisoft pour que sa voix résonne avec les vrais enjeux des organisations d’ici. Ma mission est de traduire la complexité technologique en récits clairs, humains et engageants.



