You have likely heard of CRM, Salesforce or Dynamics 365. You may even be wondering what a CRM actually looks like. Well, this blog was specifically created to help you discover what Microsoft Dynamics 365 is all about and get answers to all your questions. You will also have access to the excellent demo that a member of Gestisoft’s CRM team put together. So, without further ado, let’s jump right into this topic!
The Microsoft Dynamics 365 ecosystem
Before getting into the application itself, we need to explain the Dynamics 365 ecosystem infrastructure. It is worth mentioning that Microsoft is a pioneer in the field of business applications. From now on, CRM and ERP will be combined into a single application, which you know as Microsoft Dynamics 365. This application can fulfill both roles for seamless, user‑friendly performance.
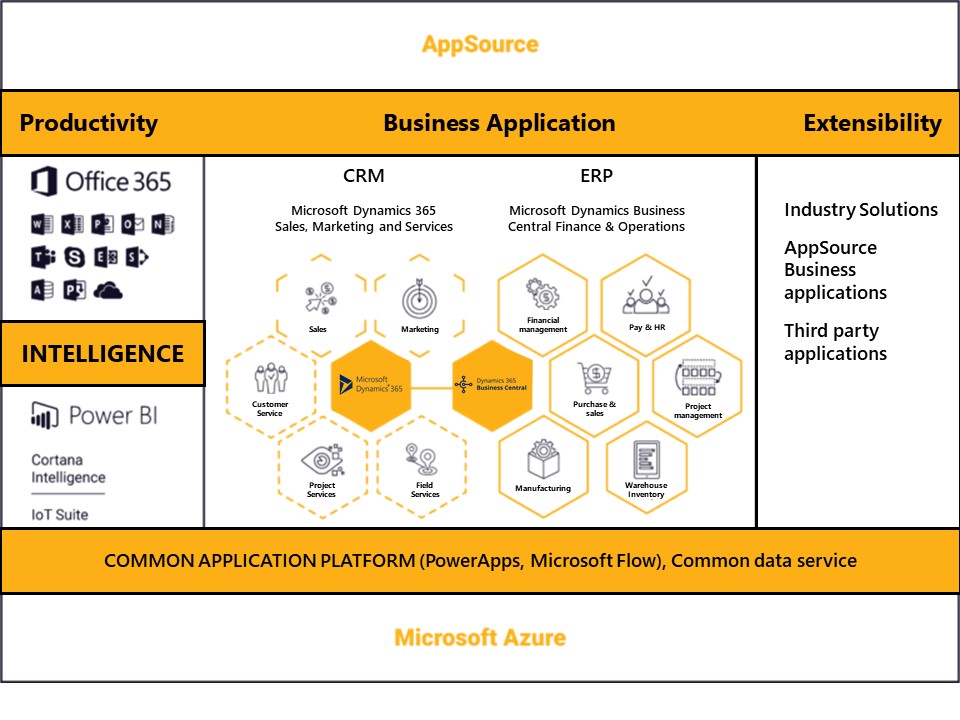
Besides combining CRM and ERP, Microsoft Dynamics 365 also integrates with Office 365. You will therefore no longer need to have multiple applications open to do your day-to-day work. Although the application was merged to create a single solution, you can pay only for the modules that you wish to use. As shown in the image above, the CRM portion includes the following modules. You will find the Sales and Marketing modules, as well as those for Customer Service, Project Service and Field Service. Lastly, you will find all ERP-related modules, including Finance and Operations, Manufacturing, Supply Chain, Financial Management and HR. It should be mentioned that Dynamics 365 is now a fully Cloud-based solution (Microsoft Azure). This means that you do not need to maintain an internal server anymore.
General navigation and design of Microsoft Dynamics365
The image below depicts the usual welcome page that appears when you start a session in Dynamics 365. It is referred to as the dashboard. This dashboard can be tailored to suit your needs and lets you view what is happening at your business in real time.
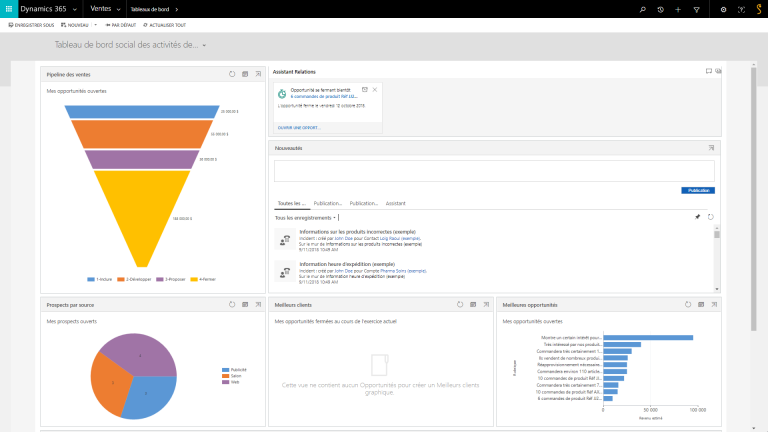
To navigate within the CRM, simply click an icon at the top of the screen as shown in the image below. You then get an instant overview of all the applications in your CRM: Sales, Service and Marketing.
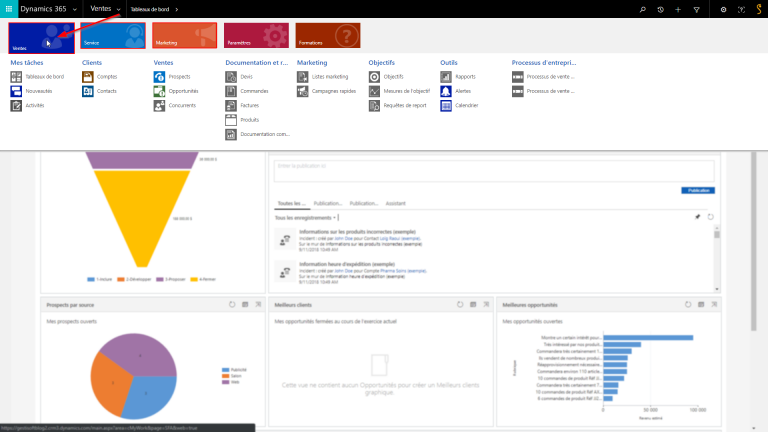
Within these applications, there are tabs where you will find a wide array of various functionalities.

Before you get started, remember that this software is based on the notion of interconnectivity. You will notice that some tabs, such as “Contacts,” do not vary between applications. So no matter which application you are in, the tabs remain the same: Sales, Service and Marketing.
Overview of the Sales module in Microsoft Dynamics365
Let’s now focus on managing your accounts. In Dynamics 365, accounts are all companies that you do any amount of business with, including clients, competitors, suppliers, etc. Clicking this tab will bring up a list that is also called a View (see image below).
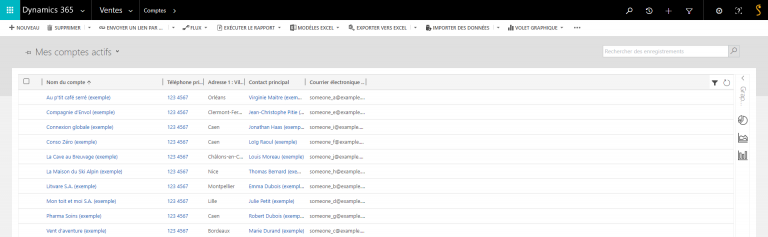
This View can be customized to meet your needs. For example, you can view clients with whom you have not done business in the last 6 months.
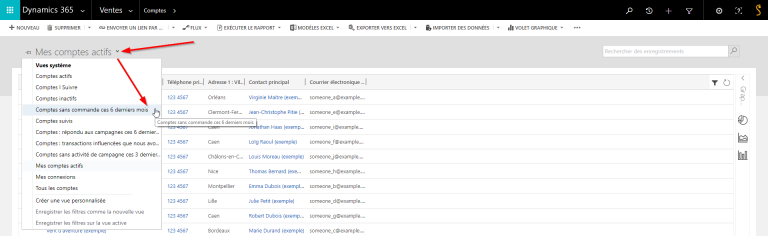
By selecting one of these accounts from the list, you will see the account form for your CRM.
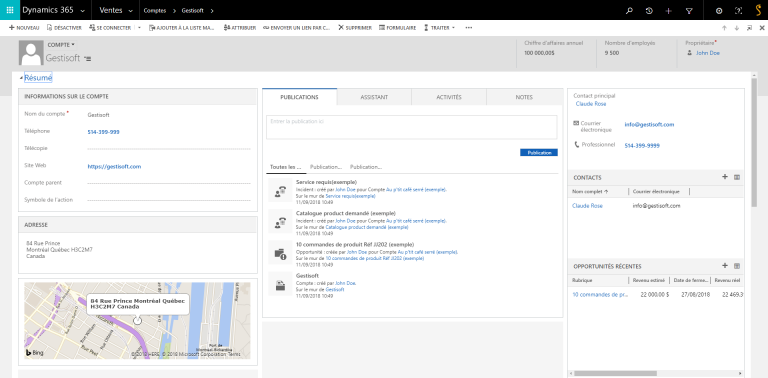
This form will give you a 360-degree view of your account. Every single detail pertaining to this account, whether large or small, will be included here so that you can see everything on a single page. To start with, you will find what is known as statistical information: address, email, primary contact, etc. To the right, you will see everything related to this account, for instance, current incidents, or an opportunity. In the middle, you have got what are called activities, for example, email exchanges or documents that are stored in OneDrive or SharePoint but are accessible right from your CRM.
From Outlook to Microsoft Dynamics 365
Let’s now look at a concrete example of a scenario where a prospect is expressing their interest for your products via email. I just mentioned above that Dynamics is not a solitary, isolated product, rather, it is part of the Office suite. This is what that actually looks like. By clicking here, I can view and access all the Microsoft tools.
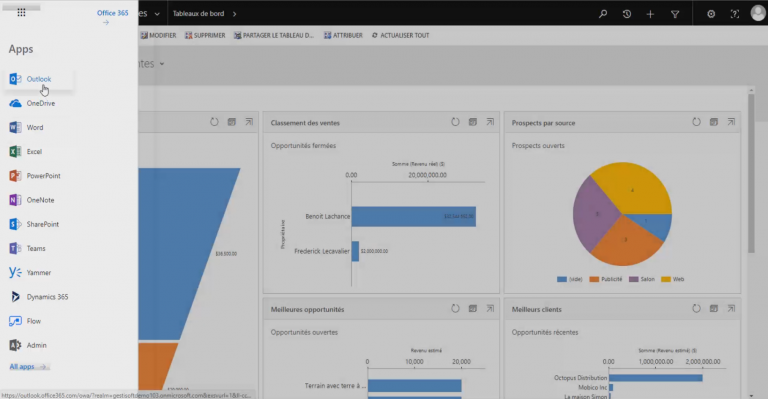
Now, back to our example. Let’s say that I am a representative returning from an exhibition where I met potential clients. Once I get back to the office, I log into my CRM and want to open my email. I will therefore open Outlook, without ever closing my CRM. I can see that one of the prospects I met sent me an email expressing interest in our products. If you look closely, a Dynamics button lets me open the CRM right from Outlook and a message immediately appears letting me know that this contact does not exist in the CRM. I am going to create it in a single click.
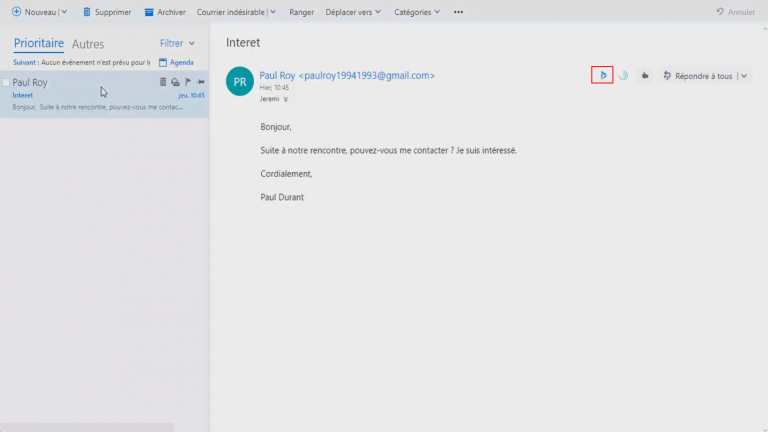
I am creating a prospect, but I also could have just created a contact. I will add a title as well as the source of the prospect. You will soon understand why this is worthwhile and useful.
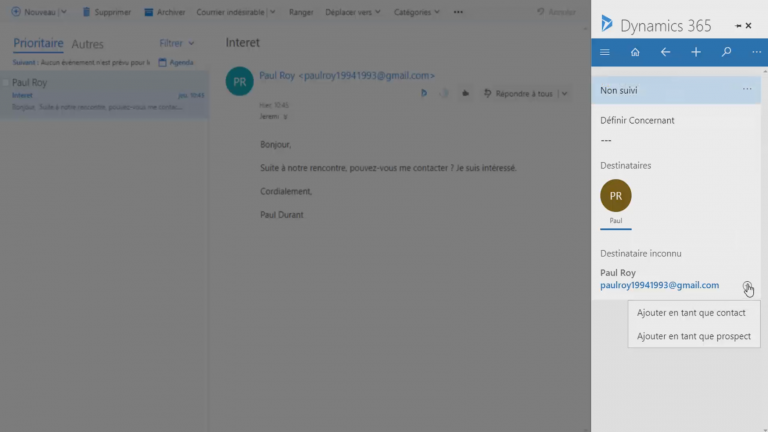
A small, yet important detail: the interface is similar to that of a cellphone. This is normal. Everything that I am doing right now can be done on a cellphone. Before returning to my CRM, I am going to reply to them. I am now going to go look at the prospect open in my CRM and it appears. If I open it and go to Activities, I will be able to see our email exchange.
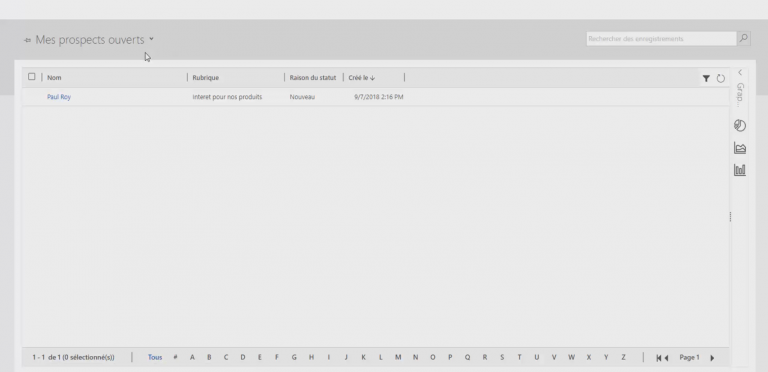
We have now saved this new prospect in our CRM. This is the first step in my sales cycle. We will be able to work on this and take measures to secure their interest. Once we are sure that this is a real opportunity, we will convert it to an Opportunity, once again with just a single click. This way, nothing gets lost—your information or your time.
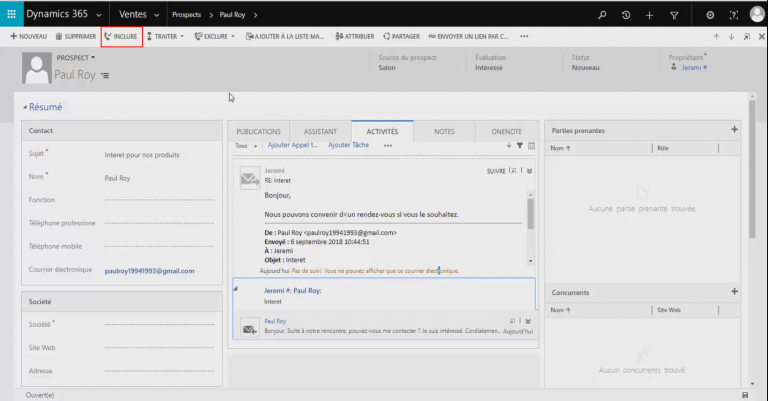
As soon as you have converted your prospect, an Opportunity form will appear. Notice that the interface is the same, whether it is for an account or a prospect.
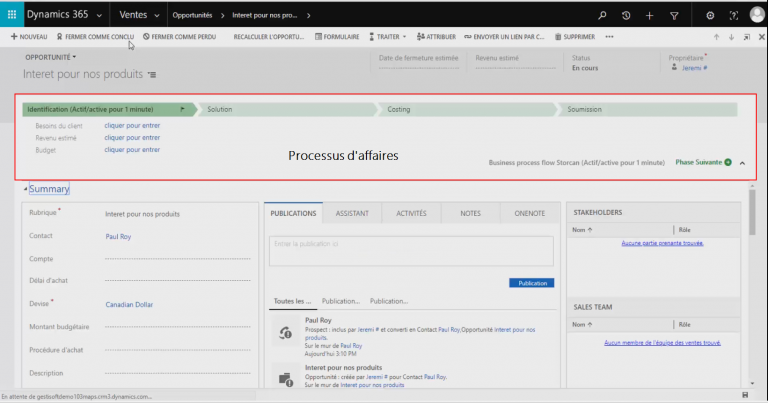
In Activities, you will be able to find all your exchanges with this potential client from when they were still a prospect. You can therefore keep track of everything from a single solitary location. That said, a new element, called a business process, is displayed on the screen. This process literally follows the steps that your business wants to take to close a sale.
Keep in mind that this is entirely customizable. This process will let you do a number of things; in particular, you can standardize actions to take during your sales processes. This involves checking boxes. Here, for example, you need to validate your potential client’s budget, among other things, before you can move on to the next step. Once you have obtained the 3 pieces of information, you can proceed to the next step, and so on and so forth. This tool allows you to identify which methods work and to standardize them and share them with everyone. Therefore, all representatives will have to follow the same tried-and-true steps and techniques.
Now that we have handled this sales process, we need to be able to perform analyses and to see our situation in real time; this is where the dashboards that I mentioned at the beginning of this presentation come into play. Depending on my needs, I will be able to see in a single glance who my best sellers are, what my ratio of open opportunities is at every step and what my open opportunities are. All of this is in real time; it is updated by the second. You can therefore make decisions based on this information that is always up-to-date.
Marketing identification and capturing prospects using campaigns
Now that you have seen how to manage your accounts and contacts as well as a sales cycle, let’s back up a little bit. How did you capture those prospects? This is where the marketing module becomes involved. In particular, it will allow you to manage your marketing campaigns.
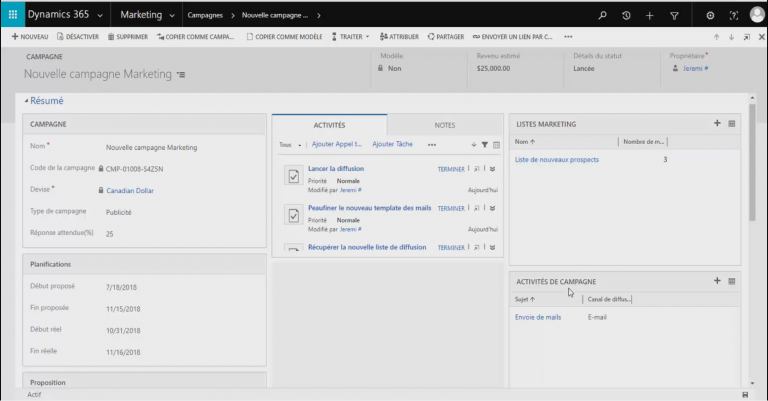
In these campaigns, we will manage mailing lists, as well as distribution channels such as email. In this case, your CRM includes a number of tools; for instance, you can create templates for sending these emails. Once they have been sent, you can access information such as the time at which the emails were opened, or, if an email contained a link, if was it clicked on or not. Also, remember that you can integrate and connect third-party solutions, such as Mailchimp or SurveyMonkey for example. Microsoft allows you to link your tools. If you remember a detail while creating a prospect using Outlook, such as that you met the prospect at an exhibition, then you can automate the data entry process. I did it manually in this case, however, depending on the prospect’s origin, this function can be automated.
What is the actual purpose of this? It can be very useful to identify the source of your prospect, as you can then easily determine your success rate. You can ask questions such as: for X dollars, how many prospects did I really get and how many were converted into an opportunity, and then into a sale? If you go to your marketing dashboard, you can quickly and easily identify the campaigns that are not working that well, thanks to customized graphics tailored to your needs. You can also determine the main source of your prospects.
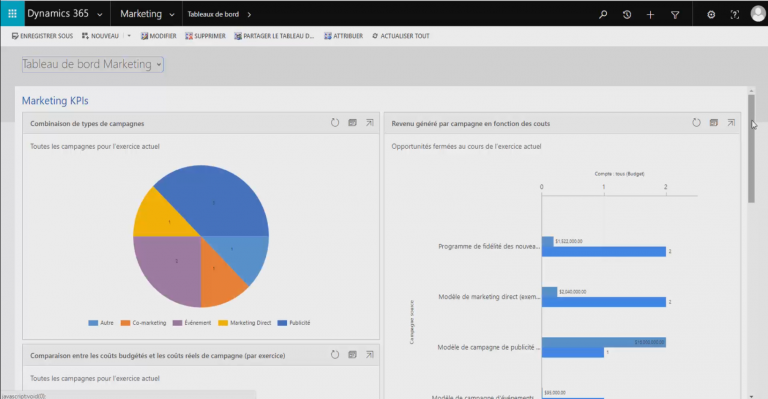
We have described these options with the precise goal in mind of helping you improve and boost your conversion rate.
Managing customer service using tickets
Now that you have gotten an overview of the Sales and Marketing modules, we need to tackle the last order of business: Service. This module is mainly used for managing your customer service by using tickets. Once you have actually sold your products or services, your customers may encounter issues that will need to be addressed. You have two options here. If you wish, you can set up a portal where your clients can learn about their issues, or you can do what I’m going to show you below.
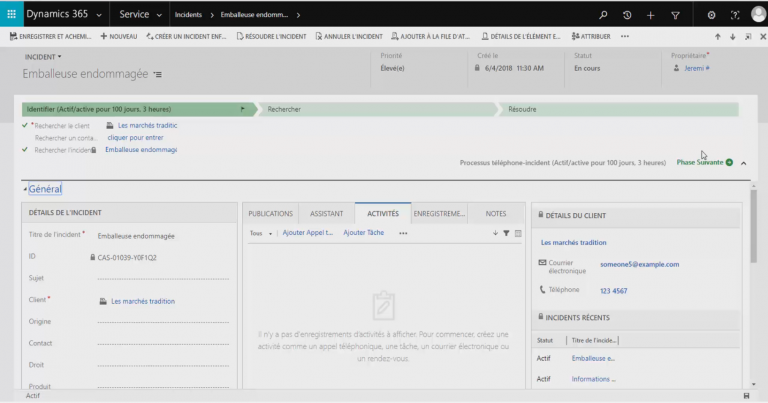
So, when an issue arises, you can also address it yourself. If a customer calls you up, you create a ticket that will be linked to that customer. Just like for the sales process, a business process will let you manage the incident step-by-step, right up until it gets resolved. Once again, this is a great tool for improving your level of organization, centralizing information and collaborating. In the same vein as the Sales and Marketing modules, you can use dashboards to track your KPI, including the number of incidents in progress by type or the average resolution time of your incidents.
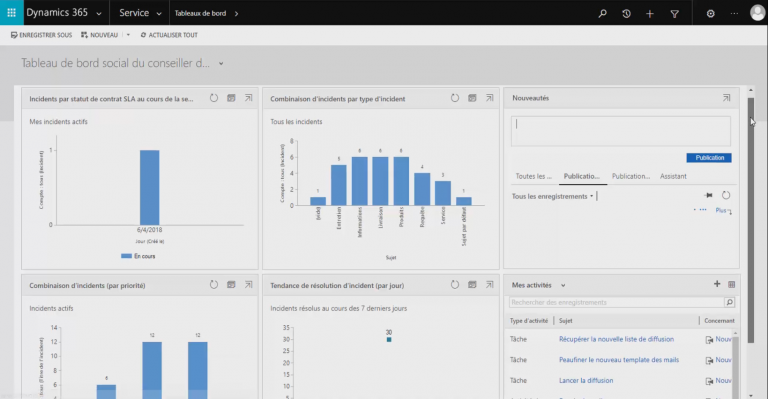
So far, we have discussed the operational management of your sales, marketing and customer service. In the last part of this demo, we will feature a Microsoft tool, Power BI, that you can use for strategic analysis by examining trends, among other elements. The flexibility of this tool is what makes it extremely useful. You can connect it to any data source: your CRM, your ERP, an Excel spreadsheet, or all three at once. You can also create dynamic graphics tables and share them directly in your CRM just like in this case, even if the data do not come solely from your CRM.
Power BI
To wrap up, I’ll go through an example of one of the many features offered by Power BI.
You can create graphics using key words. In fact, you can type what you need to and the system will generate the appropriate tables or graphics for displaying this information. Neat, right?
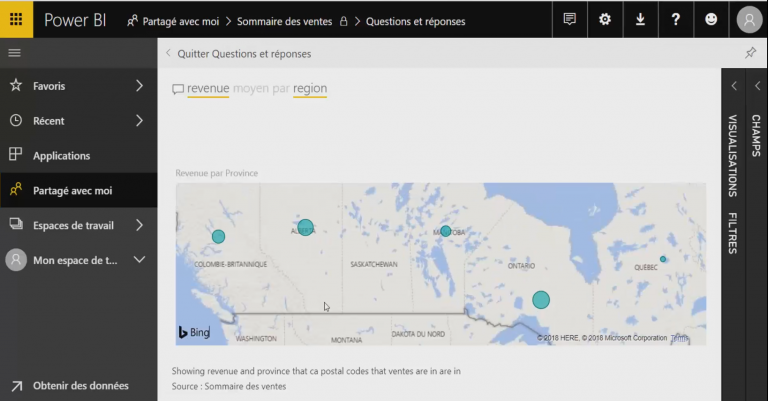
Conclusion
To conclude, as you have seen, Microsoft has designed this tool to include a multitude of features that meet the various needs of many businesses. Nonetheless, every business is unique, including in how their processes work; you can therefore customize it practically any way you would like. At Gestisoft, it is our role and mission to provide you with a solution that is configured to meet your needs. We accomplish this by supporting you every step of the way to understand where you are at and where you want to go from here. We are steadfast in our values and customer satisfaction lies at the heart of what we do. Contact us today.
We would be pleased to put our 20 years of experience to work by helping you implement your CRM or ERP.
Liked what you just read? Sharing is caring.

August 17, 2021 by Frédéric Charest by Frédéric Charest VP of Marketing
Data-driven Growth Marketer with a Passion for SEO - Driving Results through Analytics and Optimization


