Êtes-vous tanné d’avoir à travailler avec plus d’une dizaine d’applications ouvertes en même temps pour effectuer vos tâches quotidiennes? Faire la navette entre votre boîte de courriel et vos applications d’affaires? Avoir à faire la danse avec les boutons Alt-Tab pour faire le saut d’une application à l’autre à un point tel où vous ne vous souvenez plus où vous en êtes. Eh bien, laissez-moi vous suggérer l’application Outllook avec l’intégration de Dynamics 365.
Ce blogue vous démontrera pourquoi utiliser l’application Outlook avec Dynamics 365. Il vous permettra également de savoir comment lier votre compte Outlook à Dynamics 365 et comment utiliser cette intégration avec votre application Outlook.
Pourquoi utiliser l’application Outlook avec Dynamics 365 ?
Si vous êtes comme moi, la première application que nous ouvrons et que nous utilisons tous les jours de la semaine (et même parfois la fin de semaine) est notre boîte de courriel. Microsoft est bien conscient de cette réalité et pour cette raison, il y a intégré plusieurs applications. L’intégration de Dynamics 365 à Outlook est un mariage parfait!
Cette intégration vous permet :
- Une économie de temps;
- Une efficacité de travail améliorée;
- Un travail centralisé en une seule application.
Donc, tout est au bon endroit de façon logique et intuitive. L’application Outlook est en soit un facteur d’intérêt à l’adhésion à l’application Microsoft Dynamics 365 qui est important pour notre clientèle. Pour les entreprises à l’avant-garde de la technologie, il vous sera même possible d’y intégrer l’intelligence artificielle à la gestion de vos courriels comme la prise de commande et la prise de rendez-vous. Nous allons approfondir sur ce sujet dans l’un de nos prochains blogues. Restez à l’affût!
Comment lier le compte Outlook à Dynamics 365
Les premières démarches doivent être faites à l’intérieur de Dynamics 365. Vous devez avoir une licence Dynamics 365 et avoir un rôle de sécurité « Administrateur ».
Étape №1 : Le portail Office 365
Ouvrez une session à l’intérieur de votre Office 365 à partir de l’adresse www.office.com.
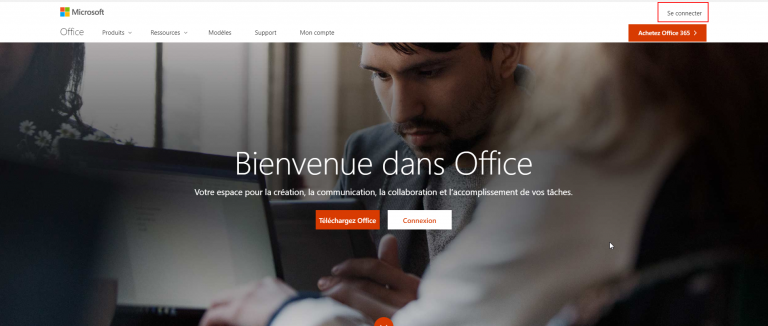
Étape №2 : Le tableau de bord Office 365
Vous êtes maintenant dans le tableau de bord Office 365. Sélectionnez l’icône Dynamics 365
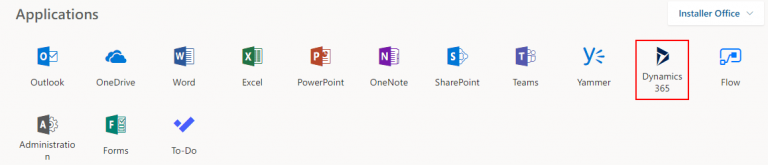
Si vous ne voyez pas l’icône, vérifiez auprès de votre administrateur Office 365 qu’on vous a bien assigné la bonne licence.
Étape №3 : Les sélections de l’instance Dynamics 365
Cliquez sur la tuile qui représente l’instance Dynamics 365. Il est important de noter que le nom de vos instances sera surement différent de ce que vous voyez à l’image ci-dessous. Alors, assurez-vous de sélectionner la bonne instance. Les bonnes pratiques recommandent d’utiliser l’instance « Sandbox » pour faire vos tests de connexion. Par la suite, répétez la même procédure dans l’environnement production.
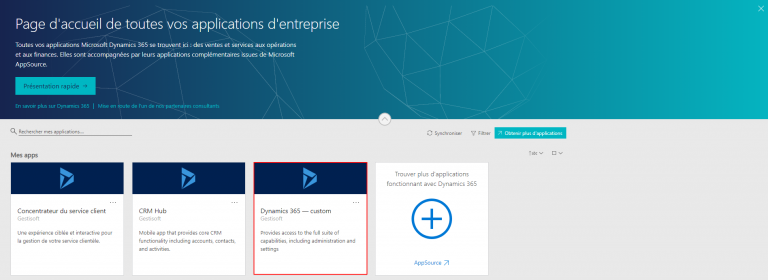
Étape №4 : Les paramètres
Une fois à l’intérieur de votre CRM Dynamics 365, cliquez sur Paramètres et configuration de la messagerie.
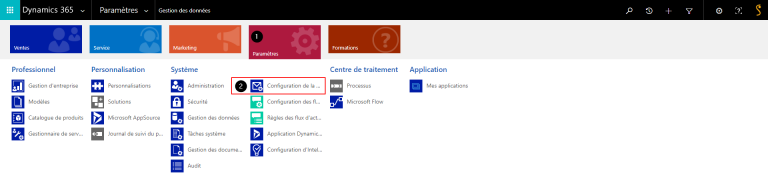
Étape №5 : Les configurations de la messagerie
Sélectionnez l’option Boîtes aux lettres.

Étape №6 : Identifier les boîtes aux lettres actives
Changez la vue en cliquant à droite (flèche pointant vers le bas) du titre Mes boîtes aux lettres et sélectionnez Boîtes aux lettres actives.
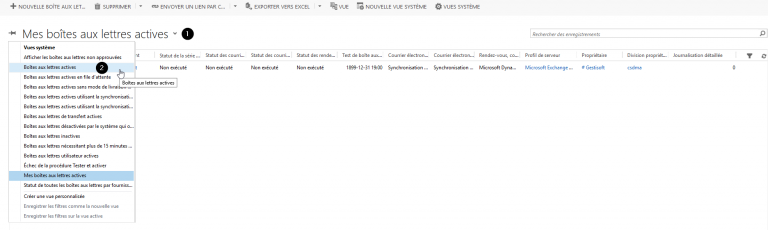
Étape №7 : Les sélections de la boîte de courriel à lier à Dynamics 365
Sélectionnez l’utilisateur dans la liste pour lequel vous désirez activer la boîte de courriel et double-cliquer sur son nom.
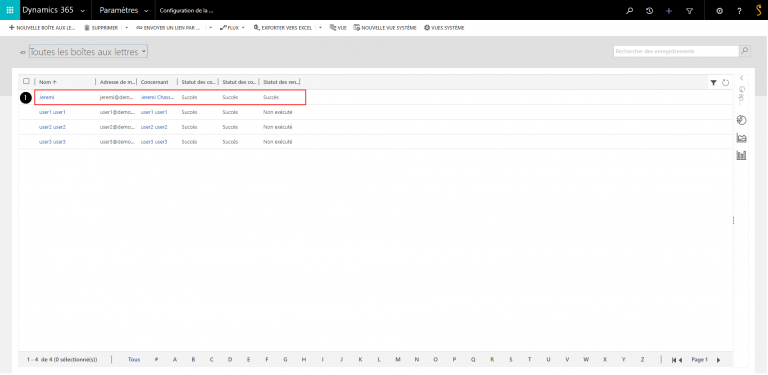
Étape №8 : Les configurations des boîtes de courriels Outlook
- Assurez-vous que la configuration est identique à l’image ci-dessous
- Cliquez sur Approuver l’adresse de messagerie (Point 1)
- Cliquez sur Tester & Activer la boîte aux lettres (Point 2)
- Résultat va paraître dans les champs (Point 3-4-5)
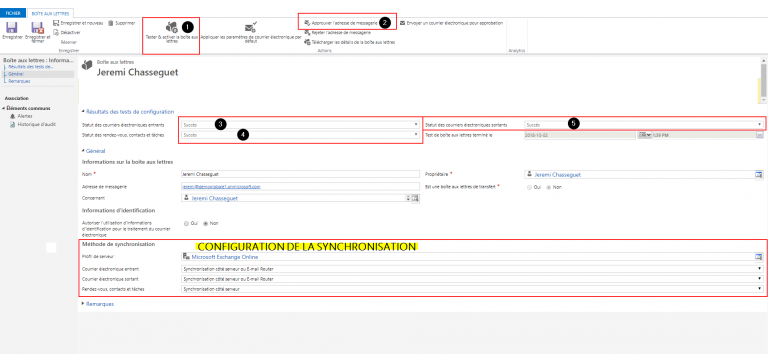
Trucs et astuces : Si vous rencontrez des échecs aux points 3-4-5, vous pouvez voir le détail de l’échec en cliquant sur Alertes dans la bande à droite du formulaire (Point 1).
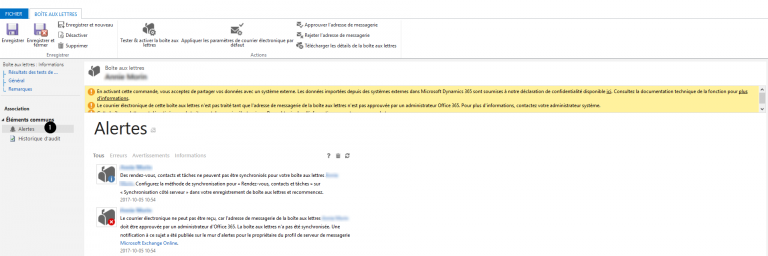
Étape №9 : Les applications Dynamics 365 pour Outlook
Une fois toutes les boîtes de courriels approuvées et testées, nous dévons établir le lien entre le CRM et l’Outlook en activant l’application Outlook.
Cliquez sur Paramètres et Application Dynamics 365 pour Outlook.
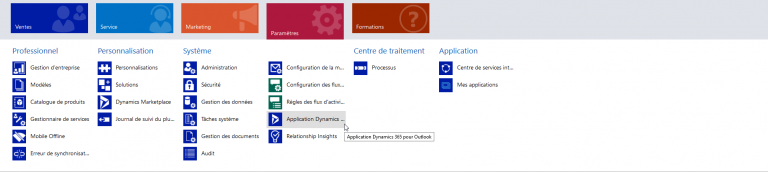
Étape №10 : Les mises en route de l’application Microsoft Dynamics 365 pour Outlook
Une fois les boîtes de courriels approuvées et testées avec succès, les adresses de courriel vont générer la liste des utilisateurs éligibles.
Sélectionnez toutes les adresses éligibles et cliquez sur le bouton Ajouter l’application pour tous les utilisateurs éligibles (point 1).
L’installation de l’application peut prendre de 15 minutes à 1 heure dans certains cas.
Si l’installation a fonctionné, vous allez voir dans la colonne Statut le bouton Ajouté à Outlook en vert et les deux (2) colonnes suivantes vont avoir un Oui associé au nom de l’usagé.
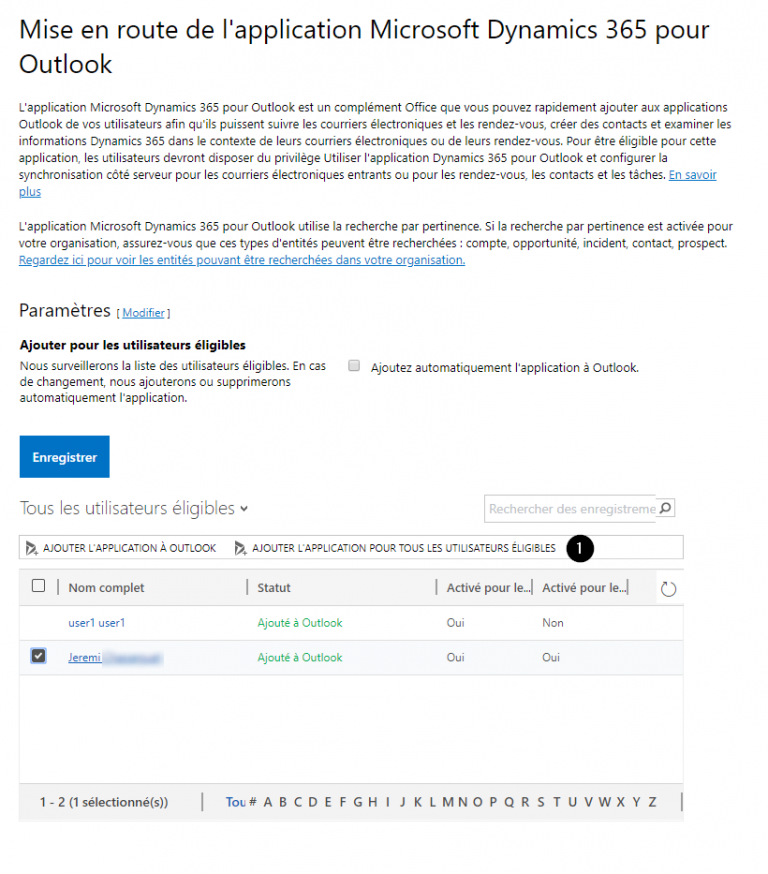
Comment utiliser l’application Outlook
Il est important de noter qu’il existe deux (2) versions d’Outlook. Il y’a la version que l’on retrouve sur le Cloud, que l’on appelle l’application Outlook. Il y’a aussi une version que l’on appelle Desktop, c’est-à-dire la version qui est installée localement sur votre disque dur. Ce guide a été conçu pour l’application Outlook et bien que la procédure d’installation se ressemble, il y a tout de même quelques variations.
Rendez-vous à votre portail Office 365 et sélectionnez l’application Outlook.

Vous êtes maintenant dans l’application Outlook.
Afin d’activer l’application, sélectionnez un courriel dans votre boîte de réception et cliquez sur le logo Dynamics 365, ce qui activera l’application Dynamics 365.
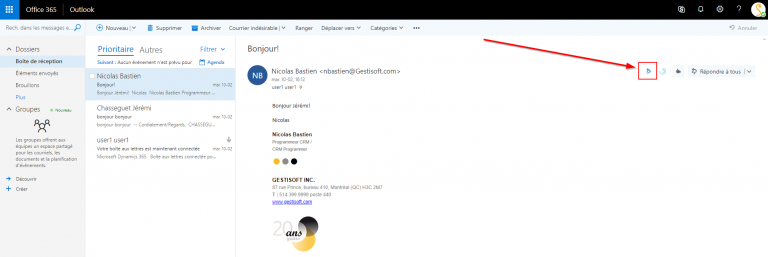
L’application Dynamics 365 va tenter de déterminer si l’adresse de courriel est connue à l’intérieur du CRM. Si l’adresse de courriel est inexistante, l’application va vous suggérer de créer un nouveau contact afin d’éviter les doublons.
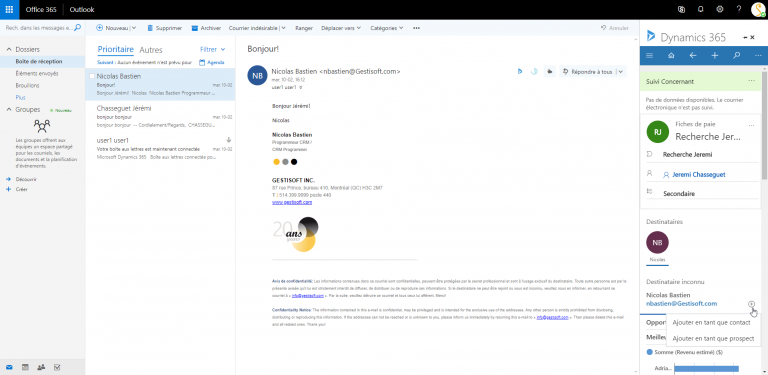
En cliquant sur le bouton + , l’application vous offrira la possibilité de créer un nouveau contact ou un nouveau prospect. Dépendamment de votre choix, l’application vous demandera de remplir une fiche contact ou une fiche prospect. Dans le second cas, lorsque vous enregistrerez la fiche, l’application la créera à l’intérieur du CRM.
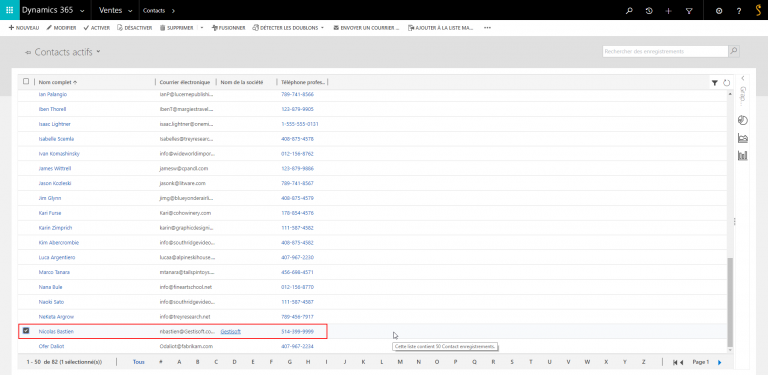
Nicolas Bastien fait désormais parti de notre liste de contact à l'intérieur de Dynamics 365.
Une fois que votre contact est créé à l’intérieur de votre CRM, vous avez désormais la possibilité de suivre un courriel. Cette action de suivre un courriel permet de le lier dans le flux des activités d’une fiche de votre CRM. Vous n’avez qu’à cliquer sur le bouton Suivre se retrouvant en haut de la section Dynamics 365 de votre application. Il est important de noter que cette action doit être répétée pour tous les courriels que vous désirez suivre à l’intérieur du CRM.
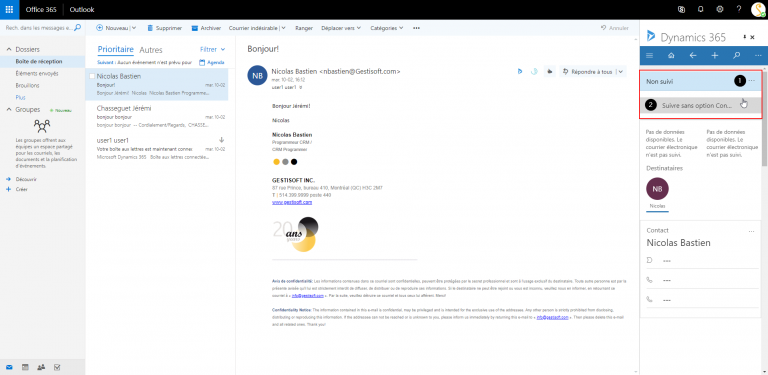
Si vous répondez à un courriel que vous avez décidé de suivre, les courriels suivants ne seront pas suivis par défaut. L’application vous suggérera de déterminer le « concernant ». Le concernant est la fiche à laquelle le courriel doit être attaché. Dans le cas présent, je veux que le concernant du courriel de Nicolas Bastien soit la fiche compte Gestisoft. Ainsi, on peut voir que le courriel de Nicolas Bastien est relié à la fiche compte de Gestisoft. Donc le concernant de ce courriel est la fiche compte Gestisoft.
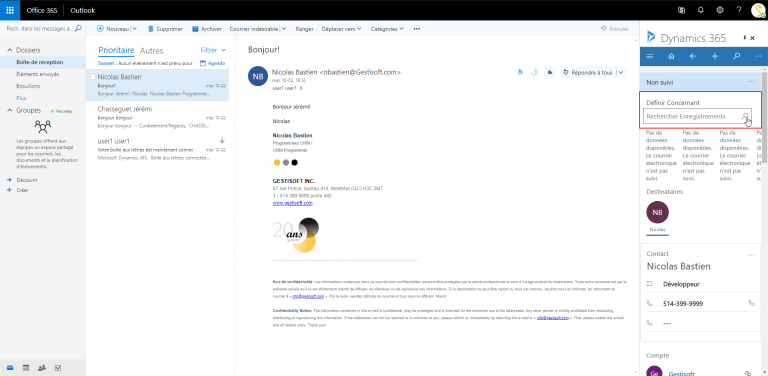
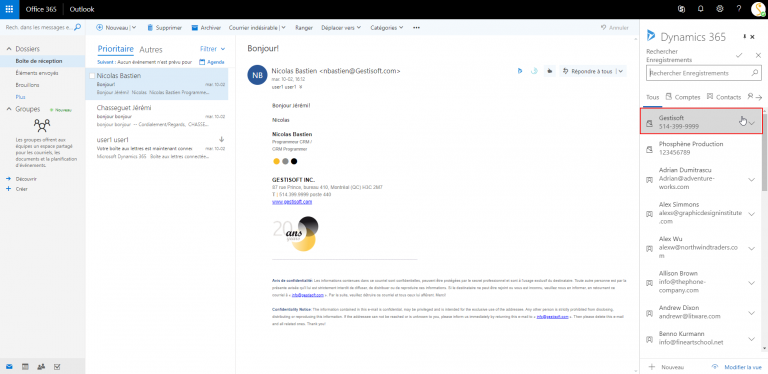
Le bouton modifié vous permet de définir un nouveau concernant ou d’annuler tout simplement le suivi. Il va également effacer toutes fiches que vous auriez créées par erreur sans avoir à basculer vers votre CRM.

Une fois que le contact du courriel est connu par votre CRM, il est possible de créer des tâches, appels téléphoniques et des rendez-vous. Vous devez tout simplement sélectionner le concernant avec lequel vous aimeriez créer l’une de ces activités. Cliquez sur Ajouter une activité et sélectionnez le type d’activité que vous aimeriez créer.
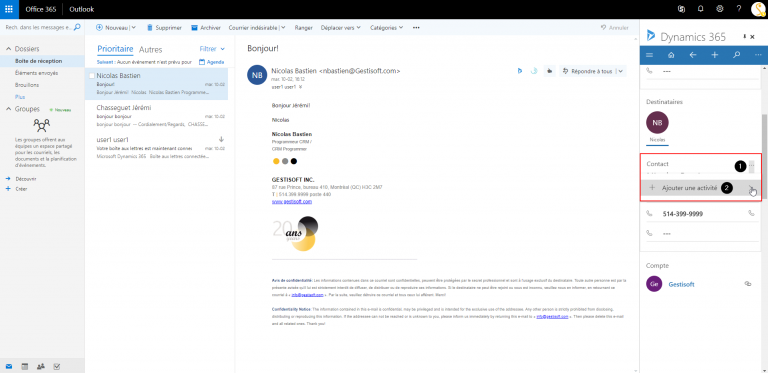
Ici nous voulons prendre un rendez-vous dans la fiche contact Nicolas Bastien. Choisissez une plage horaire selon la situation et enregistrez votre rendez-vous. Une fois la fiche de rendez-vous remplis, vous n’avez qu’à cliquer sur le contact Nicolas Bastien. Cette action va vous faire basculer vers la fiche contact Nicolas Bastien à l’intérieur de votre CRM. La même logique s’applique si vous optez pour créer une activité de type appel téléphonique ou dans la création d’une tâche.
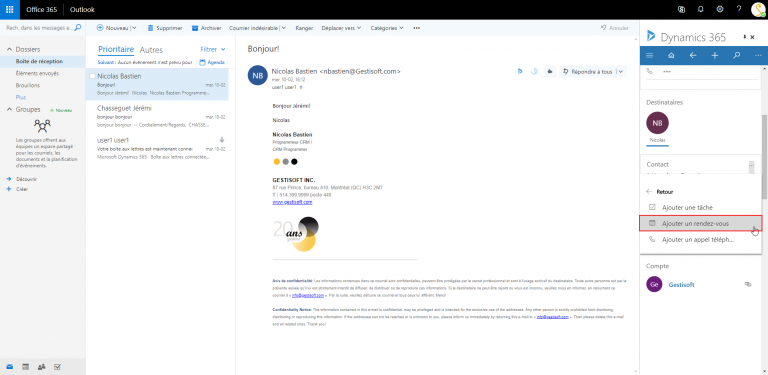
En conclusion ce blogue vous a démontré :
- Pourquoi utiliser l’application Outlook avec Dynamics 365
- Comment lier le compte Outlook à Dynamics 365
- Comment utiliser l’application Outlook
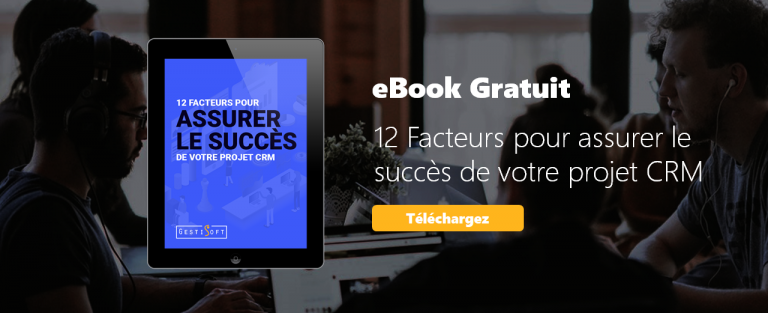
Vous avez aimé ce que vous venez de lire? Partagez-le!

21 novembre 2018 par Frédéric Charest par Frédéric Charest Vice-Président Marketing
Spécialiste du marketing de croissance axé sur les données et passionné par le référencement, j'obtiens des résultats grâce à l'analyse et à l'optimisation.


