Comme mentionné dans un blogue précédent, votre Dynamics 365 comprend une solution que l’on appelle une solution système (vanille). C’est une solution qui n’a pas subi de personnalisations comme un objet que l’on vient tout juste de sortir de sa boîte d’emballage. Si vous désirez améliorer la solution vanille et créer votre propre solution, voici les étapes à suivre.
Les 2 étapes pour créer une solution dans Dynamics 365
Étape #1 : Rendez-vous au menu de création
Sélectionner Paramètres et cliquer sur le bouton Solution
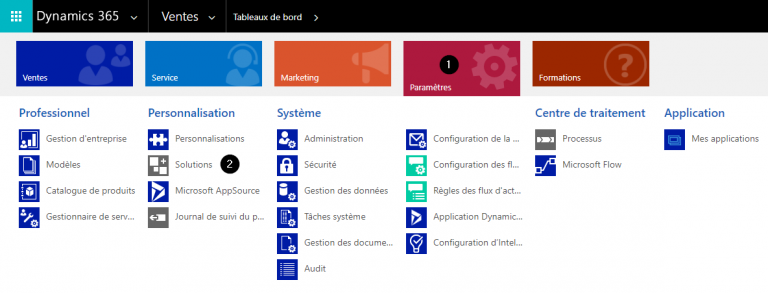
Voici la vue de toutes les solutions systèmes (vanille) créées par Microsoft. Donc, nous allons créer notre propre solution qui va personnaliser la version de base offerte.
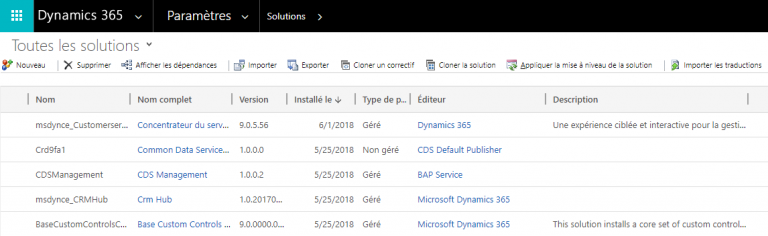
Étape #2 : Créer une nouvelle solution
Cliquer sur le bouton Nouveau et une interface de création de solutions apparaîtra
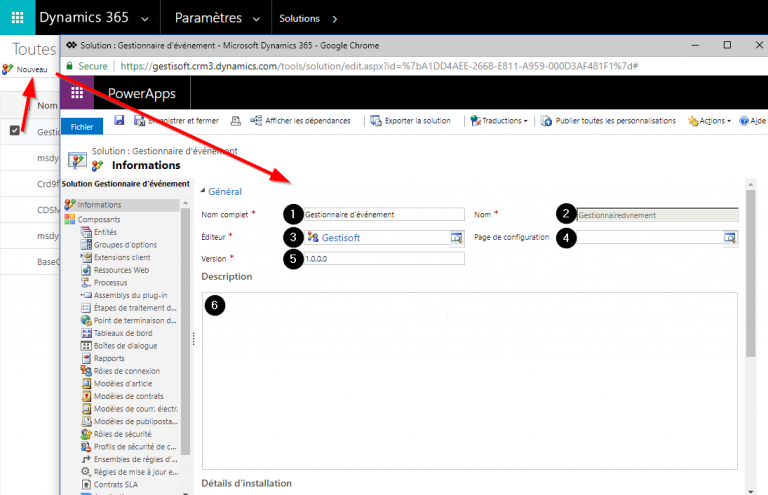
Dans cette interface, vous devez remplir les champs obligatoires représentés par une étoile rouge. Ceux qui n’ont pas d’étoile rouge sont des champs optionnels.
- Nom complet : Identifier votre solution de façon représentative.
- Nom : Dynamics 365 va identifier automatiquement le nom unique de la solution. Vous pouvez le modifier avant la sauvegarde. Une fois votre solution sauvegardée, il ne sera plus possible de modifier son nom.
- Éditeur : L’éditeur est très important à identifier, car il permet à l’organisation de retracer qui a créé la solution. Toutes les personnalisations vont être identifiées par le préfixe propre à l’éditeur. Nous allons en discuter plus en profondeur dans la section Le rôle d’un éditeur dans Microsoft Dynamics 365
- Page de configuration : le lien vers une page de configuration facultative pour la solution.
- Version : Par défaut, la solution de départ est habituellement identifiée 1.0.0.0. Si vous modifiez la solution, il est recommandé de modifier le numéro de la version de votre solution. Par exemple, vous ajoutez un nouveau champ à votre solution alors il faut augmenter la version de la solution en l’écrivant ainsi : 1.0.0.1. Chaque compagnie peut établir leur standard. Il n’y a pas une façon officielle pour les numéros de versions, l’important c’est que chaque nouveau numéro de version soit un chiffre ascendant.
- Description : À cet endroit, vous pouvez décrire le rôle de la solution et à chaque nouvelle version de votre solution identifier ce qui a été modifié. C’est une tâche qui peut paraître ardue, mais elle va faciliter la vie en cas de besoin. Il ne faut pas oublier qu’il est possible que le créateur de la solution ne soit plus dans votre organisation. En ayant ces informations écrites, vous vous assurez un transfert de connaissances plus efficace.
Lorsque tous les champs sont remplis, vous n’avez qu’à cliquer sur le bouton Enregistré et Fermer. Ensuite, la solution apparaîtra dans la liste de solutions.
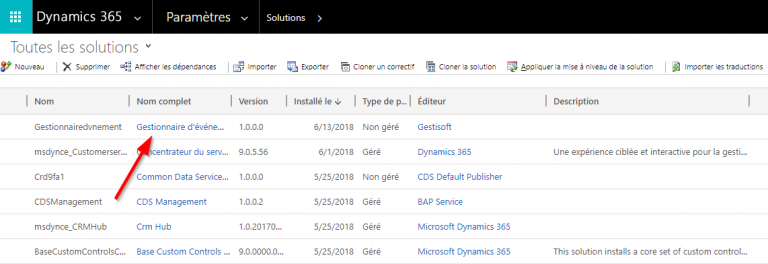
Le rôle d’un éditeur de solution dans Microsoft Dynamics 365
Comme vous avez pu voir en étape 2, il faudra préciser un éditeur de solution. Or, vous vous demandez sûrement qu’est-ce que c’est? Alors, l’éditeur de solution permet d’identifier son créateur et de différencier les personnalisations du système (vanille) des personnalisations que vous avez créées pour votre solution. Donc, vous pouvez sélectionner l'éditeur par défaut, ou créer un nouvel éditeur.

Pour cehttps://cta-redirect.hubspot.com/cta/redirect/2514837/4952f697-49b8-4a0d-9107-176de67133e3 faire, vous devez tout simplement cliquer sur la loupe.
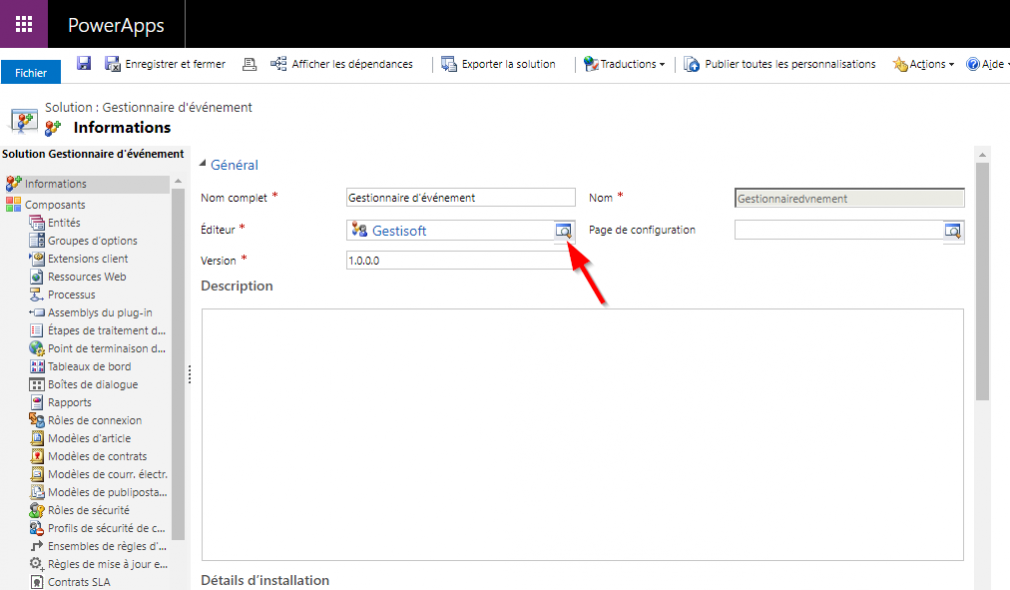
Cliquer sur Rechercher d’autres enregistrements
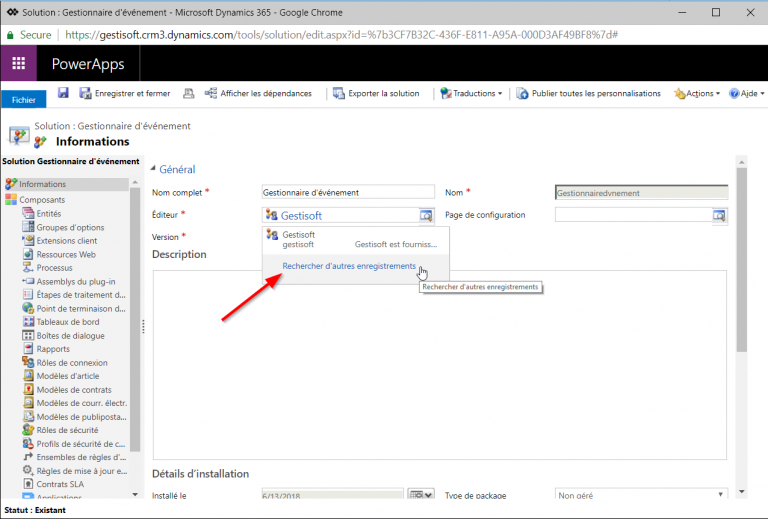
Cliquer sur le bouton Nouveau
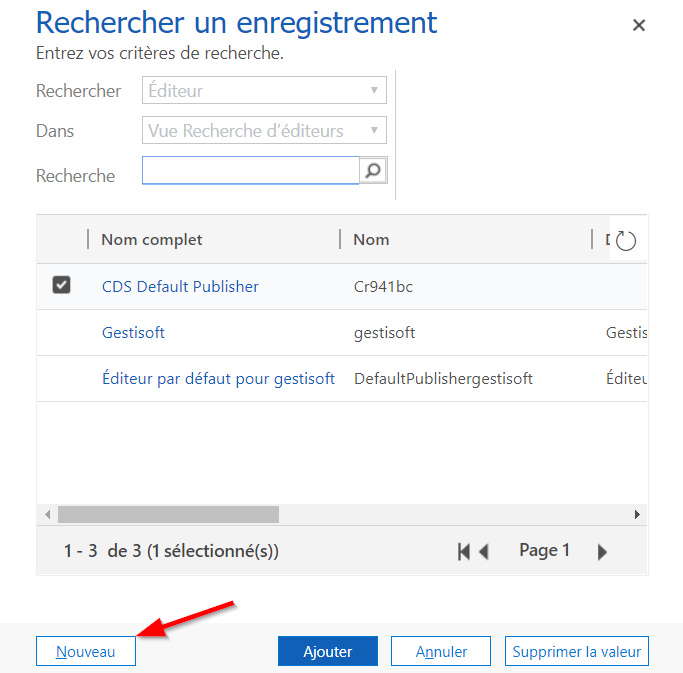
L’interface de création d’éditeurs va apparaître
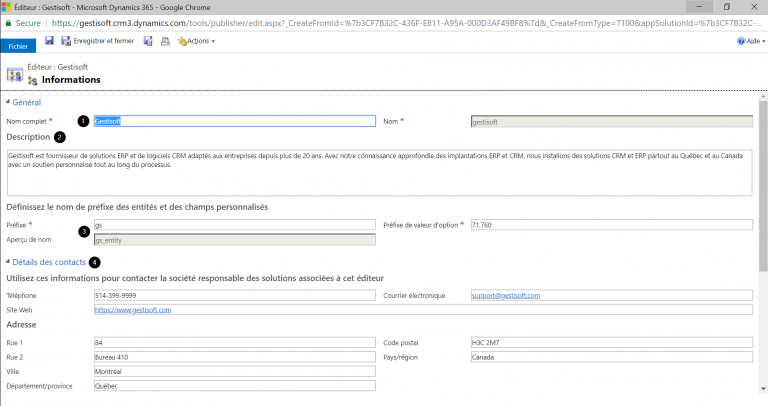
- Représente le nom de l’éditeur et son nom unique qui peut être modifié uniquement avant la sauvegarde
- La description de qui est l’éditeur
- Le préfixe utilisé pour identifier l’éditeur. Toutes les personnalisations que vous créez auront le préfixe que vous aurez déterminé. Dans le cas de la Compagnie Gestisoft, le préfixe employé est le GS comme nous pouvons voir dans la case Aperçu de nom
- Représente les coordonnées de l’éditeur
Lorsque vous avez remplis tous les champs, n'oublier pas de cliquer sur le bouton Enregistrer et fermer.
En conclusion, ces étapes sont le point de départ de la création de votre solution. Le contenant a été créé et il reste à le remplir en y insérant vos personnalisations à l’intérieur de votre solution. Ces personnalisations vous pouvez les créer ou solliciter l’aide de spécialistes en implantation de CRM ou ERP comme Gestisoft.
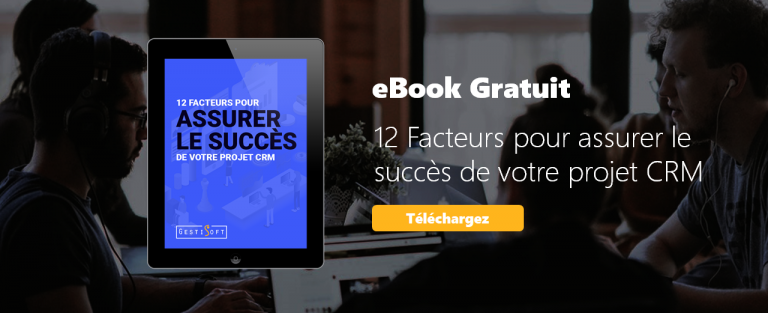
Vous avez aimé ce que vous venez de lire? Partagez-le!

27 juillet 2018 par Frédéric Charest par Frédéric Charest Vice-Président Marketing
Spécialiste du marketing de croissance axé sur les données et passionné par le référencement, j'obtiens des résultats grâce à l'analyse et à l'optimisation.


