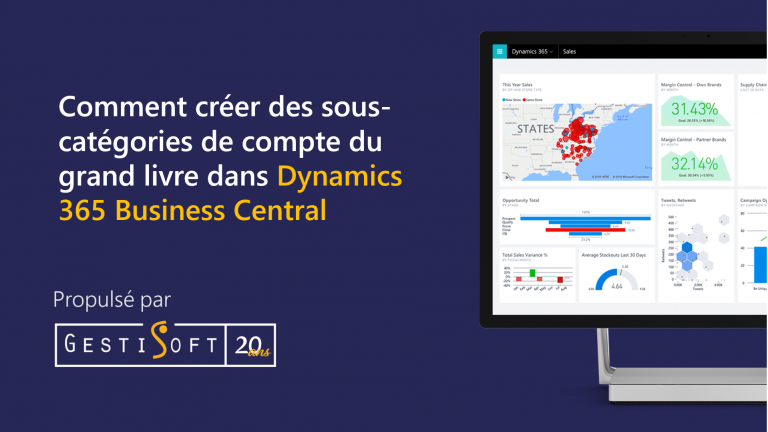
Bien que certains croient que la comptabilité soit un art ennuyant et beige, nous savons comment vos documents, vos chiffres, vos grands livres, vos comptes et vos styles de gestion peuvent briller de créativité et d’ingéniosité. Or, quand on travaille avec un logiciel aussi puissant que Dynamics 365 Business Central, il peut être difficile de voir à quel point il est possible d’y ajouter sa touche personnelle et d’en faire un véritable allié pour son entreprise et ses nombreux défis.
Alors aujourd’hui, j’ai décidé de vous montrer les subtilités des catégories et sous-catégories derrière Dynamics 365 Business Central et ses comptes G/L. Parce qu’il n’y a rien comme adapter son grand livre à ses besoins et que Dynamics 365 Business Central a plusieurs tours dans sa poche pour vous supporter au quotidien dans vos tâches.
Première étape : comprendre comment les catégories et sous-catégories du compte G/L fonctionnent
On pourrait croire qu’elles sont identiques et qu’elles ont les mêmes propriétés, mais les catégories et sous-catégories ont quelques différences dans votre compte G/L.
Alors pour mieux comprendre leurs fonctions, nous devons d’abord nous rendre dans les catégories et sous-catégories du compte du grand livre.
Comme vous pouvez sûrement voir dans l’image ci-dessous, il y a six catégories que nous pouvons utiliser : Immobilisations, Emprunts et dettes, Capitaux propres, Revenus, Coût des marchandises vendues, Dépenses.
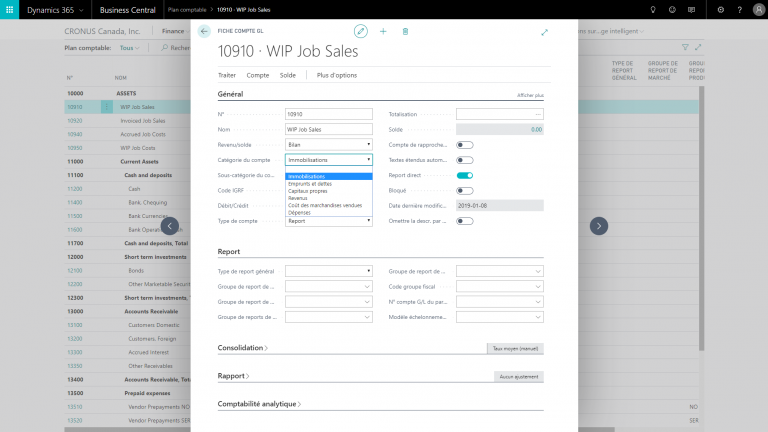
En tant qu’utilisateurs, il faut donc savoir que vous pouvez renommer ces catégories, mais vous ne pouvez en créer de nouvelles. Alors, en tout, vous avez six catégories que vous pouvez utiliser pour la raison de votre choix, il suffit de leur donner le nom de votre choix.
Cependant, le truc intéressant ici est que vous pouvez créer et maintenir des sous-catégories et cette fonction peut s’avérer être vraiment utile. Vous pourriez utiliser la fonction recherche si vous vouliez, mais si vous accédez au département de finance, vous pouvez ainsi vous rendre aux catégories du compte G/L dans Dynamics 365 Business Central.
De plus, vous pouvez éditer directement le nom des sous-catégories de votre compte G/l sans avoir à faire un nombre d’opérations complexes.
Deuxième étape : créer des sous-catégories dans votre compte G/L
Pour vous montrer comment créer des sous-catégories, nous allons utiliser le compte de Cronus International qui, comme vous le voyez avec l’image ci-dessous, a un bon nombre de dépenses dans ses sous-catégories, dont la publicité. Et je ne sais pas si vous avez remarqué, mais vous pouvez voir ici qu’il n’y a pas de compte G/L lié aux dépenses de publicité, même si Cronus a plusieurs comptes G/L sur lequel ils rapportent différentes dépenses de publicité.
J’aimerais donc créer une sous-catégorie et lier les comptes G/L à celle-ci dans mon Dynamics 365 Business Central.Vous devez savoir qu’il y a plusieurs façons de les créer, par exemple, je pourrais le faire en passant par les sous-catégories des dépenses de publicité directement. Cependant, dans ce cas, je voudrais créer deux nouvelles sous-catégories qui sont la création de contenu et les événements & PR, et lier le compte G/L à ces nouvelles sous-catégories. Alors, je dois prendre un chemin différent.
Étape 1 : cliquer ici sur nouveau.
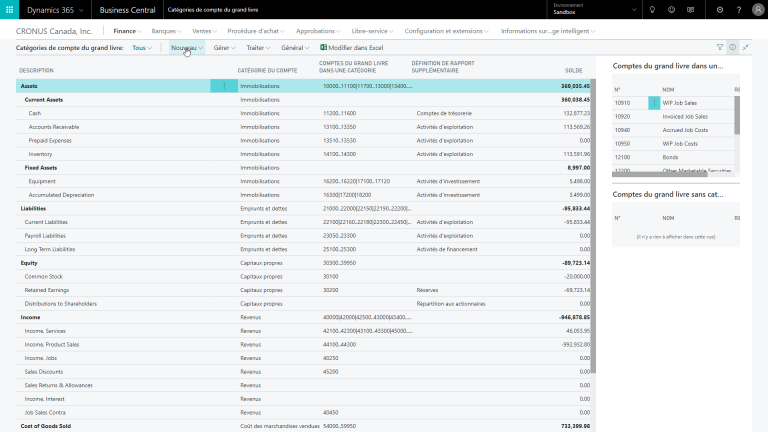
Étape 2 : aller dans la liste de modification.
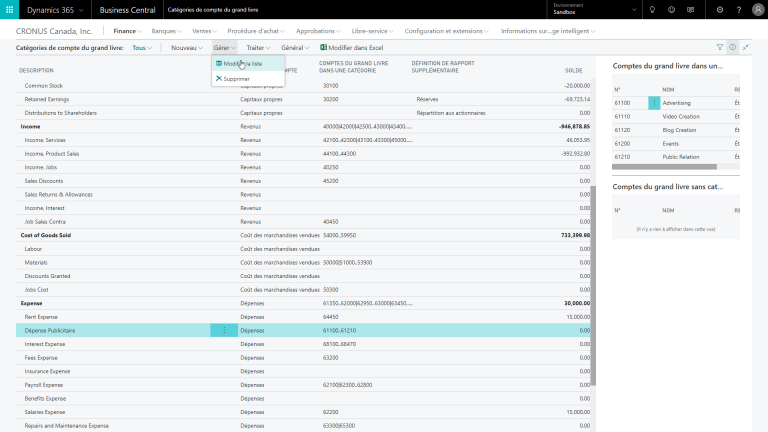
Et sachez que les prochaines étapes sont vraiment importantes. Alors, portez une attention particulière.
Étape 3 : parvenir à l’écran comme on l’a vu plus haut.
Étape 4 : cliquer sur nouveau pour entrer une nouvelle ligne.
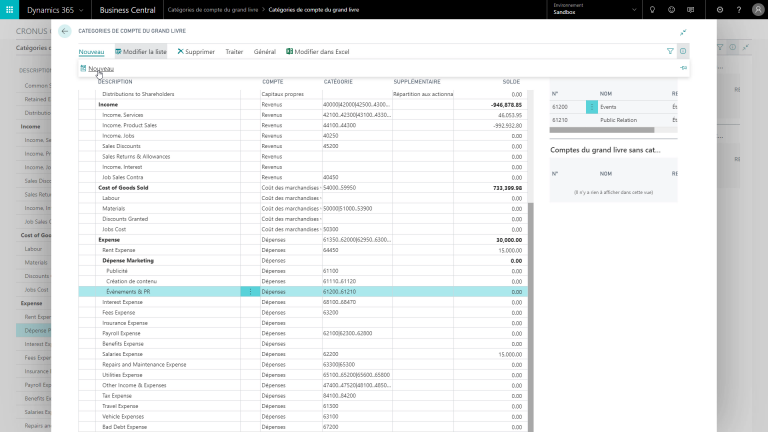
Ici, pour entrer un nom, je peux commencer avec, par exemple, la création de contenu et c’est, bien entendu, une dépense. Restons dans les dépenses et nous établirons un lien avec le compte G/L plus tard dans le blogue.
Étape 5 : créer une seconde sous-catégorie. Dans ce cas-ci, je vais l’appeler événements & PR. Encore une fois, c’est un compte de dépense alors je vais choisir cette catégorie. Facile, n’est-ce pas?
Alors, maintenant nous avons nos deux sous-catégories dans notre compte G/L dans Dynamics 365 Business Central, création de contenu et événements & PR. Mais du point de vue de la structure, je voudrais lier ces sous-catégories à la sous-catégorie des dépenses marketing et c’est quelque chose que je peux faire en sélectionnant un des deux et en cliquant sur le bouton « décaler ». Comme vous pouvez voir, c’est vraiment facile d’appliquer une structure spécifique aux sous-catégories.
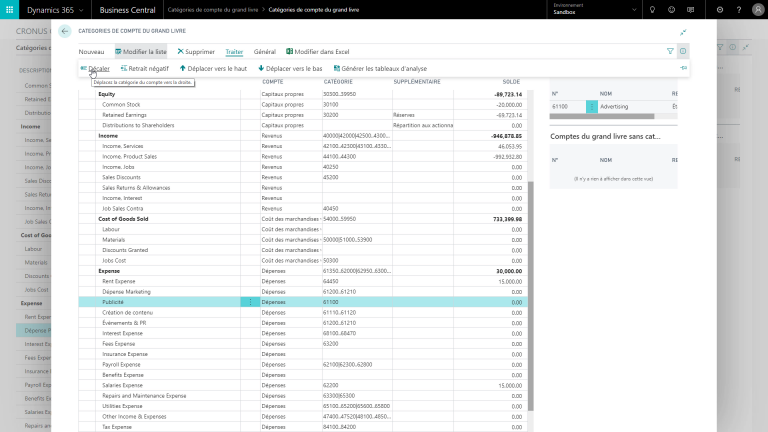
Évidemment, à ce point-ci, ils ne sont pas liés d’une façon qui créerait un total dans les comptes G/L. Parce qu’ici, par exemple, si je voulais voir un total du compte de dépenses de publicité, je devrais le lier aux bons comptes G/L dans mon Dynamics 365.
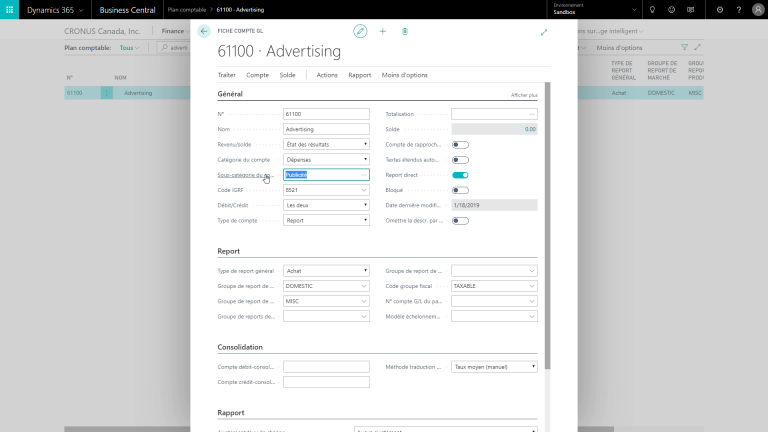
Ce qui signifie que j’aurai à lier trois lignes différentes.
Troisième étape : lier les sous-catégories à un compte G/L
Premièrement, débutons avec la sous-catégorie de création de contenu.
Dans ce cas-ci, il faudra choisir le compte 61100.61120 comme le compte qui recevra les reports de publicité et je vais faire la même chose pour les événements & PR. Ensuite, je vais chercher événements & PR et vous pouvez voir ici le numéro 61200.61210 pour les événements & PR. Vous noterez que ces comptes sont nouveaux puisque je viens juste de les créer.
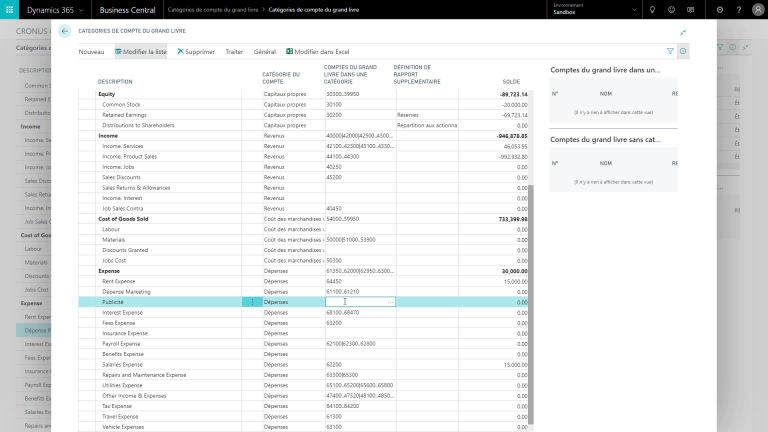
Et juste comme ça, ces deux comptes sont liés. Gérer votre comptabilité n’aura jamais été aussi facile, n’est-ce pas?
Vous avez trouvé une anomalie dans notre démonstration à propos des sous-catégories dans votre compte G/L dans Dynamics 365 Business Central?
Je crois que vous avez tous noté une anomalie parce que vous êtes entraîné à reconnaître ce genre de chose. Alors si vous vous demandiez pourquoi la balance est à zéro, c’est que je n’ai pas encore publié une facture dans vos comptes. Mais une fois que vous aurez publié votre première facture dans ces comptes, vous verrez que votre système affiche automatiquement la balance.
Et avant de terminer avec les sous-catégories du compte G/L…
Je voulais vous montrer une dernière chose qui peut être vraiment utile pour vous. Si vous voulez également afficher la balance de votre groupe de sous-catégorie de dépenses de publicité, le système va prendre en considération votre arborescence de catégorie afin d'établir le solde.
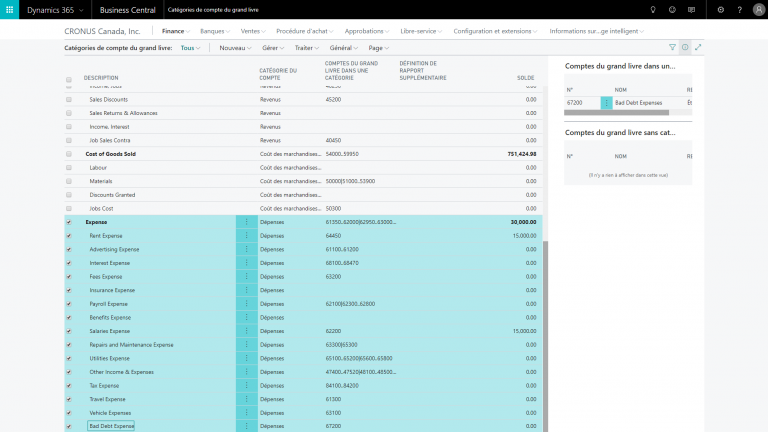
J’espère que vous aurez appris comment les sous-catégories de votre compte G/L peuvent être utiles pour votre système de comptabilité. Rappelez-vous que vous ne pouvez pas créer des nouvelles catégories, seulement les renommer. Or, vous pouvez avoir autant de nouvelles sous-catégories que vous voulez. Et celles-ci peuvent toutes être liées à vos comptes G/L déjà existants. Si vous voulez apprendre à créer un nouveau compte G/L dans votre Dynamics 365, lisez notre blogue sur ce sujet!
Vous avez aimé ce que vous venez de lire? Partagez-le!

21 décembre 2019 par Frédéric Charest par Frédéric Charest Vice-Président Marketing
Spécialiste du marketing de croissance axé sur les données et passionné par le référencement, j'obtiens des résultats grâce à l'analyse et à l'optimisation.

