.png)
Si vous gérez une entreprise ou vous êtes fréquemment appelé à analyser des chiffres, vous savez à quel point il y a plusieurs aspects à un même chiffre. La raison d’une augmentation de ventes n’est pas toujours nécessairement claire et votre compagnie n’a pas qu’une seule dimension.
Comme vous le savez, l’ERP rassemble tous les départements de votre compagnie et c’est pourquoi ses données sont si pertinentes pour vous. Ainsi, lorsque vient le temps d’analyser vos chiffres d’affaires et comprendre toutes les informations qui traversent votre ERP, il est absolument nécessaire d’être bien outillé pour faire ressortir le meilleur de vos observations.
Évidemment, Microsoft Dynamics Business Central y a pensé et c’est pourquoi elle vous offre des dimensions. Qu’est-ce que des dimensions? En fait, ce sont des axes sous lesquels vous pouvez analyser vos données. Vous voulez tout apprendre sur les dimensions dans Microsoft Dynamics Business Central? Rendez-vous juste ici.
Qu’est-ce que l’axe analytique? Et comment est-il utile?
Les axes analytiques, ou dimensions sont des outils d’organisations disponibles dans Dynamics Business Central qui simplifient l’organisation et l’analyse de vos données.
Disons que votre compagnie commence à vendre un nouveau produit de différentes sortes à tous ses clients à travers le monde, vous voudrez définitivement suivre différentes données comme quels clients achètent quels types de produits et en quelle quantité.
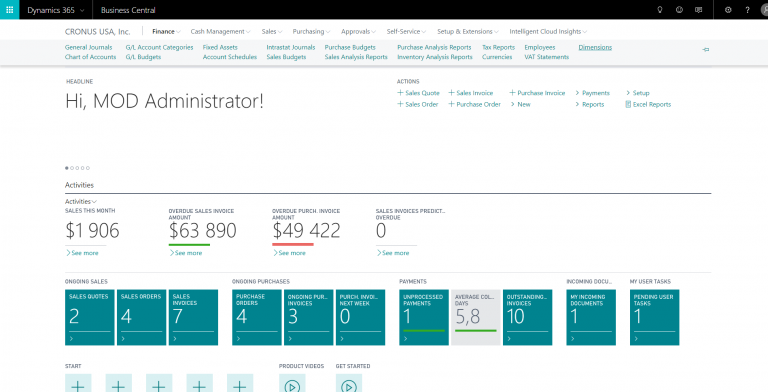
C’est un type de problème de veille économique et vous devrez trouver, diviser, analyser vos données encore et encore. Dans cet article, je vous montrerai comment utiliser les axes analytiques dans Dynamics Business Central sans vous arracher les cheveux!
Les dimensions et la valeur des dimensions dans Microsoft Dynamics Business Central
Les dimensions sont des catégories que vous pouvez utiliser pour l’organisation. Vous pouvez encore mieux organiser les données à l’intérieur de chaque dimension en ajoutant des valeurs. Vous voulez vous retrouver plus facilement? Pensez à voir ces valeurs comme des étiquettes ou des sous-catégories.Exemple de dimensions et de valeurs de dimension :
- Dimension 1
- Dimension valeur A
- A.1
- A.2
- Dimension valeur B
- Dimension valeur C
- C.1
- C.2
- C.3
- Dimension 2
- Dimension valeur D
- Dimension valeur E
- Dimension valeur F
Si vous nommiez vos dimensions ou vos valeurs de dimension, cela pourrait ressembler à :
Régions du produit
- Canada
- Ontario
- Québec
- Royaume-Uni
- Écosse
- Irlande du nord
- Angleterre

Types de produit (exemple : chocolat)
- Chocolat au lait
- Chocolat mi-sucré
- Chocolat noir
- Etc
Comment créer une nouvelle dimension dans Microsoft Dynamics Business Central?
Il faut savoir que créer de nouvelles dimensions ou de nouvelles valeurs de dimension dans Microsoft Dynamics Business Central est assez simple.
Il est également important de noter que vous pouvez créer n’importe quelles dimensions que vous voulez, les nommer comme vous le désirez et ajouter n’importe quelles valeurs dont vous avez besoin. Cet outil est personnalisable à 100% pour votre compagnie!
Les étapes pour y arriver?

Après avoir ouvert Business Central, rendez-vous dans Axes analytiques et cliquez sur Nouveau pour créer une nouvelle dimension dans Microsoft Dynamics Business Central. Par exemple, si on reprend le cas du chocolat ci-haut, vous pourriez nommer votre axe analytique « Région du chocolat » ou « Types de chocolat ». Sous « Code », le nom de votre dimension apparaîtra en un mot. Assurez-vous de corriger ce problème en allant dans « nom », « légende du code » et « filtrer la légende » pour maintenir l’exactitude et la cohérence à travers votre Business Central.
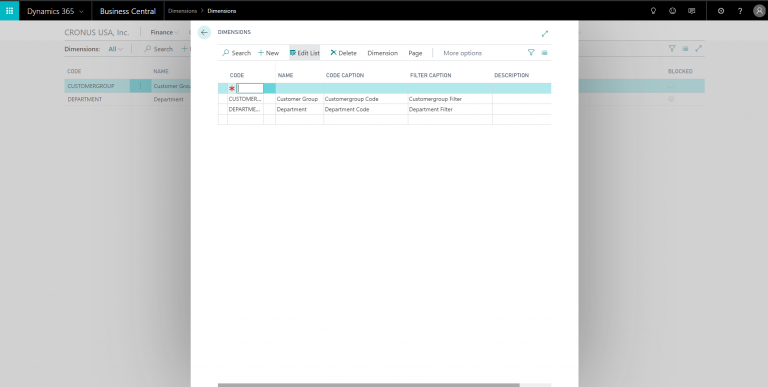
Maintenant que vous avez créé votre dimension, vous pouvez spécifier les valeurs de votre axe analytiques (les régions et les types de chocolat par exemple).
Pour se faire, simplement cliquer sur les valeurs de dimension en haut de la fenêtre et ajouter vos valeurs en cliquant sur « Nouveau ».

Le « code » est un des champs d’organisation pour vos valeurs et il sera un champ alphanumérique. C’est donc probablement mieux d’utiliser des chiffres ici.
Vous pouvez utiliser total début et total fin pour regrouper vos dimensions dans Microsoft Dynamics Business Central.
Pour notre exemple, dans la dimension « Régions de chocolat », « Canada » serait la première valeur et elle serait le total début, après Québec ajoutez une autre valeur intitulée « Total Canada » et ce sera le total fin. Les totaux débuts et fins ne peuvent être choisis, mais c’est possible de sélectionner les valeurs entre.
En utilisant des totaux début et fin, ils vous permettront de voir facilement les totaux pour chaque groupe, pas seulement les valeurs de dimension individuelles.
Attribuer des dimensions dans Dynamics Business Central
Une fois que vous avez vos axes analytiques et leurs valeurs, vous pouvez commencer à assister des comptes à celles-ci.
Rendez-vous dans la configuration du grand livre et déroulez le menu jusqu’à l’onglet Dimensions. Ici vous pouvez sélectionner les Dimensions Globales et les raccourcis.
Vous pouvez seulement choisir deux Dimensions Globales par compte. Ils se trouvent dans la même base de données que vos fiches et les dimensions les plus importantes de Dynamics Business Central. Ces axes analytiques peuvent être utilisés comme un filtre dans les entrées du grand livre, dans les travaux en lots, les rapports et les horaires des comptes.
Pour sélectionner les Dimensions Globales, rendez-vous aux « Actions » en haut de la fenêtre et les options seront offertes. Donc, pour notre exemple, ce serait important de sélectionner « CHOCOLATREGIONS » or « CHOCOLATTYPES » pour une des Dimensions Globales.
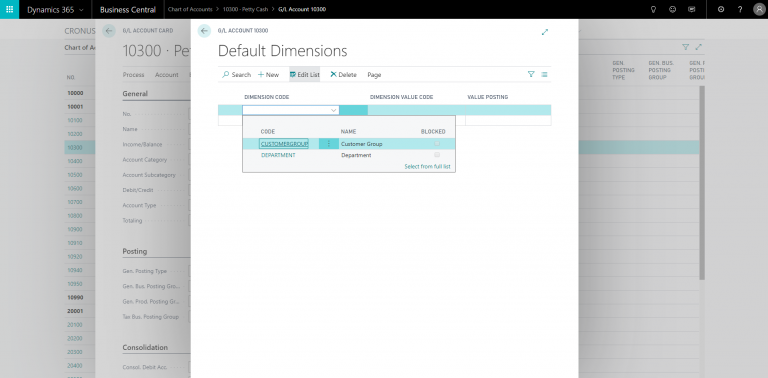
Les raccourcis de dimensions aident avec l’analyse de l’inventaire, des finances et même de la production. Ils peuvent être attribués à des données de base ou directement aux ventes, lignes d’achat ou journaux. Le nombre de raccourcis de dimensions que vous pouvez créer est illimité, mais dans certains secteurs de Business Central, vous pouvez seulement sélectionner un nombre limité d’entre eux en même temps (comme la vue analytique où vous pouvez choisir 4 à la fois).
Les raccourcis de dimensions applicables pourraient être les types de chocolat ou leur région dans ce cas-ci.
Comment analyser par dimensions dans Business Central
Dans Business Central, il y a quelque chose qu’on appelle Analyse par dimensions.
La raison d’être de l’analyse par dimensions est de regarder de près les données qui sont maintenant organisées par dimensions.
Pour créer une nouvelle vue d’analyse, cliquez sur « Nouveau » et ajoutez l’information contenant les données que vous voulez analyser. Vous pouvez choisir plusieurs filtres et jusqu’à 4 dimensions par fiche de vue d’analyse. Nous allons couvrir cette partie un peu plus tard. Pour l’instant, voyons comment voir les données des dimensions de notre chocolat en 3 étapes faciles!
- Rendez-vous dans l'éditeur de vues d’analyses et ensuite « Afficher en tant que lignes » et sélectionnez « CHOCOLATREGIONS » pour les montrer en tant que lignes.
- Ensuite, rendez-vous aux colonnes, vous pouvez changer ce que vous voulez voir en tant que colonnes, par exemple « Périodes » pourra organiser les colonnes par période de temps.
- Remplissez la gamme de données ou n’importe quelles données que vous voulez organiser, et ensuite sélectionnez « Afficher la matrice » afin de voir l’analyse des données.
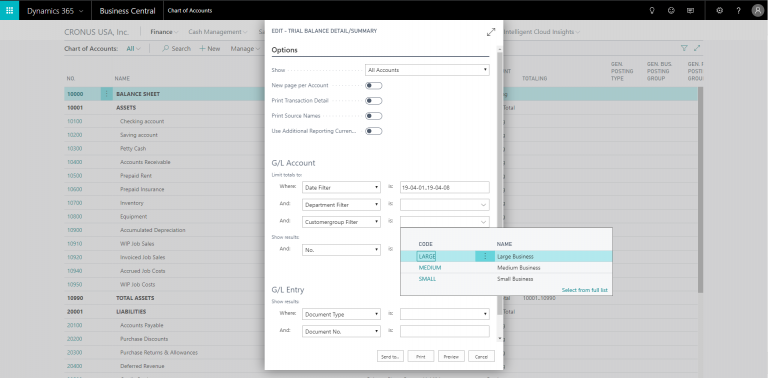
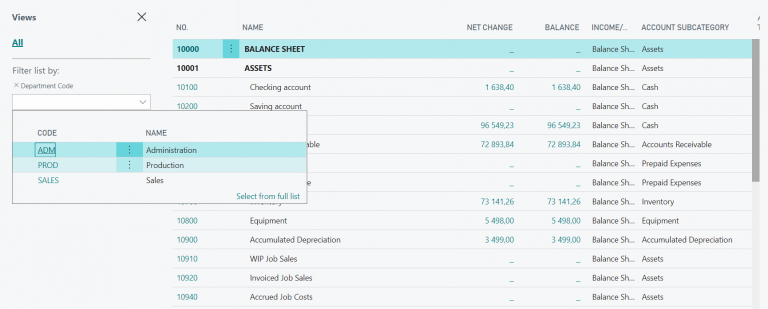
Les dimensions sont flexibles dans Microsoft Dynamics Business Central
Vos dimensions dans Microsoft Dynamics Business Central sont personnalisables à 100%, peu importe votre compagnie et vos clients. Vous pouvez choisir combien de raccourcis de dimension vous avez, qu’est-ce qu’ils devraient être et quelles dimensions attribuées aux Dimensions Globales. Sachez que vous pouvez ajouter d’autres dimensions, mais que vous aurez besoin de temps pour créer des Dimensions Globales, tout dépendamment de la taille de votre base de données.
Alors, vous avez tout pour comprendre les dimensions dans Microsoft Dynamics Business Central : définitions, instructions et même quelques exemples! Tout comme votre entreprise, vos données ont plusieurs dimensions et c’est pourquoi il sera crucial de bien s’en servir afin de profiter au maximum de la puissance d’analyse de Microsoft Dynamics Business Central.
Vous avez aimé ce que vous venez de lire? Partagez-le!

24 novembre 2019 par Frédéric Charest par Frédéric Charest Vice-Président Marketing
Spécialiste du marketing de croissance axé sur les données et passionné par le référencement, j'obtiens des résultats grâce à l'analyse et à l'optimisation.

