Les formulaires occupent un rôle important dans Microsoft Dynamics 365. Bien que l’aspect esthétique ait changé au cours des années, sa fonction d’informer ses usagers, elle, est demeurée inchangée. Ce blogue vous expliquera comment créer ou modifier un formulaire à l’intérieur de Microsoft Dynamics 365. Nous allons élaborer les bonnes pratiques de création de formulaires, comment modifier un formulaire directement à partir de l’éditeur et comment modifier un formulaire à partir de l’éditeur de solution.
Bonne pratique pour la création ou la modification de formulaire
Il est possible qu’après un certain temps d’utilisation, vous réalisiez que les formulaires système (vanille) à l’intérieur de votre CRM Dynamics 365 ne répondent pas à 100% à vos besoins d’affaires. Dynamics 365 avec sa grande flexibilité, vous permet de personnaliser ses formulaires et même d’en créer des nouveaux. Cependant, avant de vous lancer dans la création complète d’un formulaire, posez-vous les questions suivantes :
Existe-t-il un formulaire système qui répond en partie ou en totalité à mes besoins ?
• Qui va utiliser ce formulaire ?
• Quelles sont leurs fonctions ?
• D’où viennent les informations enregistrées ?
• Que doit faire l’utilisateur à l’intérieur du formulaire ?
• Quelles informations doivent être obligatoires, recommandées ou facultatives?

Si un formulaire existant rejoint ces besoins/questionnements, il vous sera profitable en effort et en temps de le reprendre et de l’ajuster afin qu’il réponde bien à vos attentes. Bien que l’éditeur de formulaire soit simple d’utilisation, le design d’un formulaire à partir de zéro peut vous prendre un certain temps.
Comment modifier un formulaire directement à partir du formulaire dans Dynamics 365
Selon le rôle de sécurité que l’on vous a assigné, il est possible de modifier un formulaire avec Dynamics 365 directement à même le formulaire. Comme vous démontre l’image ci-dessous, vous n’avez qu’à cliquer sur le bouton formulaire. Si vous ne voyez pas ce bouton, c’est que vous n’avez pas le niveau de sécurité nécessaire pour faire ces modifications. Si vous désirez avoir cette option, vous devez en faire la demande à l’administrateur de votre CRM Dynamics 365.
Les dangers de modifier une solution directement à partir de l’éditeur de formulaire Dynamics 365
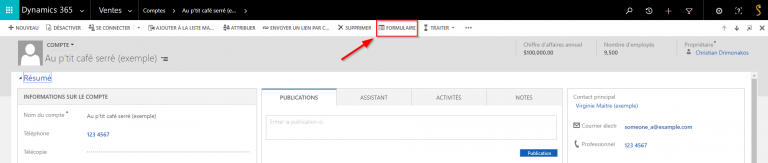
Comme mentionné dans notre blogue « Qu'est-ce qu'une solution dans Microsoft Dynamics 365 et comment la créer?», nous recommandons toujours de faire vos modifications à partir d’une solution. Si vous le faites directement sur le formulaire à partir de l’option « formulaire », vous perdrez la trace de celui ou celle qui a personnalisé le formulaire, et surtout, il sera difficile pour vous de démêler le formulaire Système (vanille) du formulaire que vous avez modifié.
Lorsque vous modifiez un formulaire à partir de cette fonctionnalité, vous modifiez aussi la solution vanille Microsoft de Dynamics 365. Alors si vous devez retourner à la solution de base,il sera plus difficile de différencier les formulaires système (vanille) de Dynamics 365 aux formulaires que vous avez modifiés. Il est donc important de créer vos personnalisations de façon organisée en les insérant dans une solution.
Création d’un formulaire Dynamics 365 à partir d’une solution
Comme mentionné précédemment, si vous créez un formulaire à partir d’une solution, cela vous permettra de retracer facilement vos personnalisations. On peut comparer une solution à un contenant remplie de personnalisations, qui elles, représentent le contenu. Les formulaires font partie d’un type de contenu que l’on peut retrouver à l’intérieur d’une solution. Pour voir comment créer une solution, je vous invite à vous référer à notre blogue « Comment créer une solution dans Microsoft Dynamics 365 ».
Afin de m’assurer de votre compréhension, voici l’interface d’édition de solution :
• Le point #1 nous informe que nous sommes à l’intérieur de la solution gestionnaire d’événement
• Le point #2 nous informe qu’à l’intérieur de la solution gestionnaire d’événement nous retrouvons les entités Compte, Contact et Prospect
• Le point #3 nous désigne les formulaires que nous retrouvons à l’intérieur de l’entité Compte
• Le point #4 désigne le formulaire principal nommé Compte vous pouvez le modifier ce formulaire existant en double cliquant dessus
• Le point #5 nous permettrait de créer un nouveau formulaire à l’intérieur de l’entité Compte
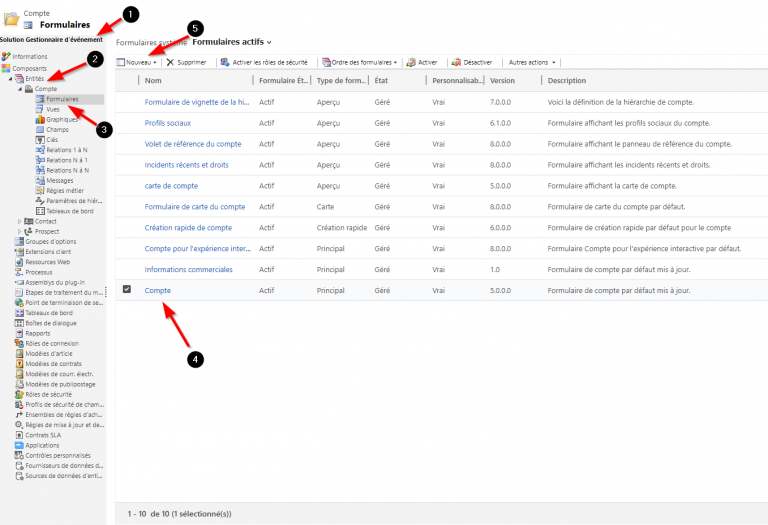
Les différentes parties d’un formulaire
Un formulaire est divisé en 4 parties :
1) L’en-tête : peut contenir un maximum de 4 champs. On retrouve également le nom de l’enregistrement dans l’en-tête du formulaire. Dans l’en-tête, nous retrouvons aussi le nom de l’enregistrement du compte. Si nous regardons l’image ci-dessous, le nom de l’enregistrement du compte est : Au p’tit café serré (exemple).

2) Le pied de page : peut contenir également un maximum de 4 champs. Les champs sont placés tout en bas du formulaire. Il est important de noter que ces champs ne peuvent pas être modifiés. Ils sont uniquement en lecture seule et le pied de page suit le défilement du formulaire. En n’y insérant aucun champ, le pied de page ne sera pas présent sur le formulaire.
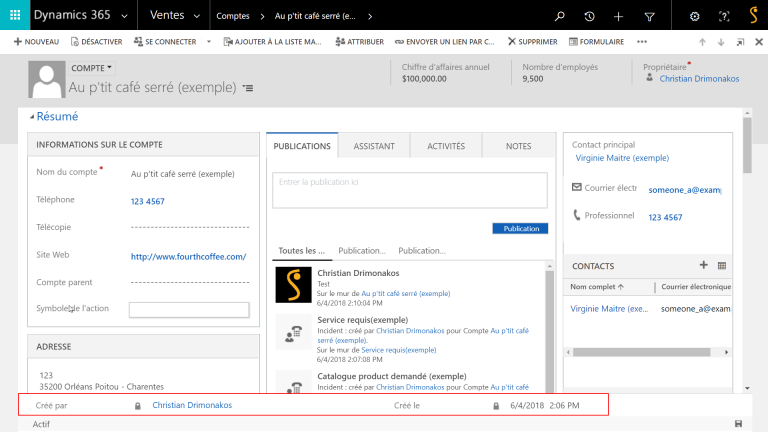
3) La navigation : contient la liste des entités liées à votre formulaire.
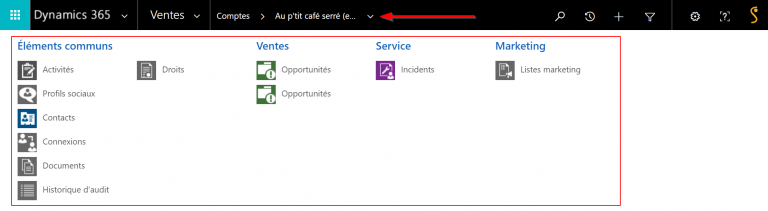
4) Le corps du formulaire : contient des onglets, des sections, les champs et toutes autres composantes de votre formulaire.
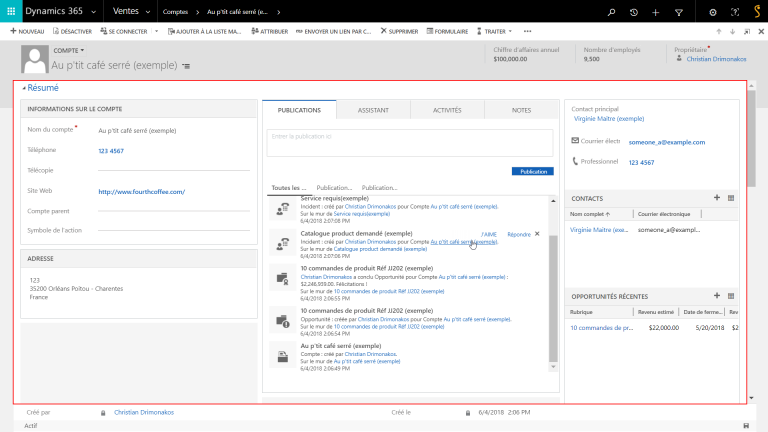
Les parties du formulaire à l’intérieur de l’éditeur de Microsoft Dynamics 365
La section précédente vous a démontré les parties d’un formulaire. Maintenant, voyons comment ces sections se transposent à l’intérieur de l’éditeur de formulaire.• Le point #1 représente l’en-tête du formulaire
• Le point #2 représente le pied de page
• Le point #3 représente la portion navigation du formulaire
• Le point #4 représente le corps du formulaire
• Le point #5 représente les champs disponibles que nous pouvons intégrer dans le formulaire
• Le point #6 représente un navigateur de formulaire vous permet de basculer vers la section du formulaire que vous désirez éditer : En-tête, Pied de page, Navigation, Corps.
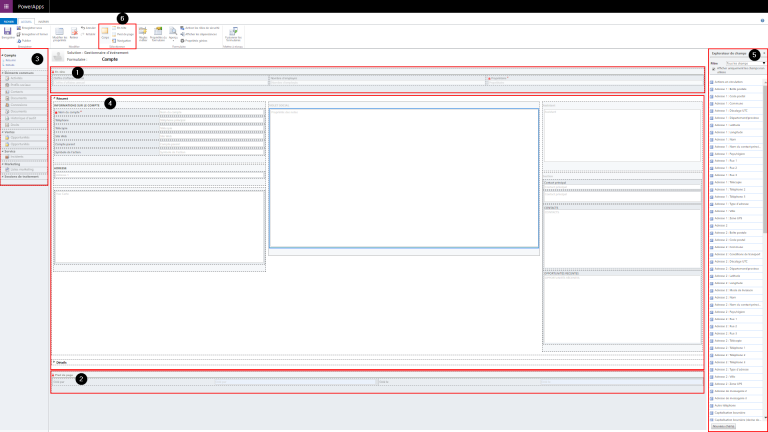
Enregistrer et publier son formulaire avec Dynamics 365
Lorsque vous créez ou modifiez un formulaire, il est important de suivre les étapes suivantes :
1. Tout d’abord, il faut enregistrer vos modifications
2. Ensuite, vous devrez publier votre formulaire. Si vous ne publiez pas votre formulaire, les utilisateurs ne pourront pas voir les modifications que vous avez faites ou voir le formulaire que vous avez créé. Le concept s’applique pour toutes les personnalisations que vous effectuez à l’intérieur d’une solution. Si vous ne publiez pas vos personnalisations, elles ne seront pas visibles pour les utilisateurs de votre CRM Dynamics 365.
3. Si vous avez terminé vos personnalisations, vous appuyez sur le bouton Enregistrer et Fermer
4. L’option Enregistrer sous vous permet en quelque sorte de cloner ou de créer une copie d’un formulaire en lui donnant un autre nom.

On insère quoi dans un formulaire Dynamics 365 ?
Dans un formulaire, vous avez la possibilité d’insérer des onglets, des sections, des colonnes, des sous-grilles, des espacements, des ressources web, une Bing Map, etc.

La différence entre un onglet, une section et des colonnes ?
• L’image ci-dessous est le corps d’un formulaire
• Le résumé (encadré rouge) représente un onglet à l’intérieur du formulaire. Il est important de noter que si vous minimisez un onglet dans l’éditeur de formulaire, il sera également minimisé dans votre CRM
• À l’intérieur de cet onglet, on peut remarquer 3 colonnes (encadré bleu).
• La section (encadré vert) de la première colonne se nomme INFORMATION SUR LE COMPTE, la deuxième colonne est VOLET SOCIAL et la troisième colonne est Assistant et Section
• À l’intérieur d’une section, on retrouve des champs. Dans la section INFORMATION SUR LE COMPTE, il y a le champ Nom du compte, Téléphone, Télécopie, Site Web, Compte Parent et Symbole de l’action.
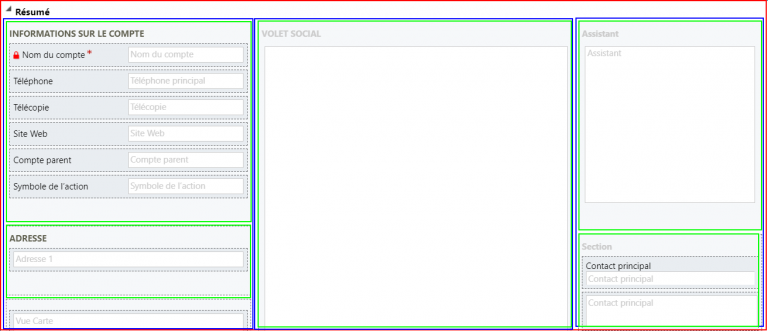
Bref, un formulaire peut contenir plusieurs onglets, un onglet peut contenir plusieurs sections et une section contient plusieurs champs.En conclusion, un formulaire va être efficace si vous avez bien cerné les questions suivantes :
• Qui va utiliser ce formulaire ?
• Quelles sont leurs fonctions ?
• D’où viennent les informations enregistrées ?
• Que doit faire l’utilisateur à l’intérieur du formulaire?
• Quelles informations doivent être obligatoires, recommandées ou facultatives?Prenez le temps nécessaire pour répondre à ces questions et le niveau d’adoption de votre formulaire sera optimal. Dans notre prochain blogue, nous allons vous démontrer comment créer un champ et comment l’insérer dans votre formulaire.
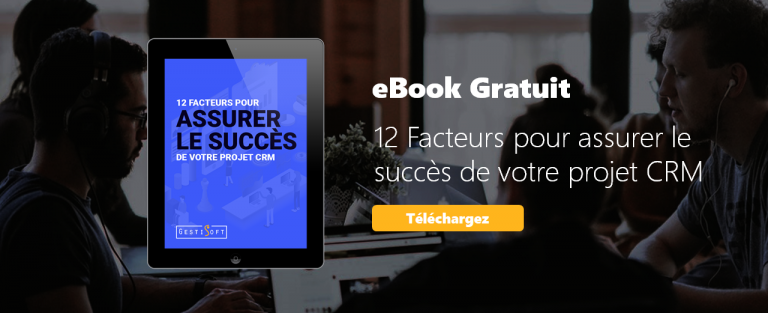
In Dynamics 365 customer insights, forms serve as essential tools for gathering, organizing, and leveraging customer data. Whether you’re creating a form for lead generation or capturing detailed customer information, the ability to create a form in Dynamics 365 Customer Insight ensures that businesses have the data they need to drive personalized interactions and marketing efforts.
Forms in customer insights aren’t just about data entry—they’re about capturing and using insights to create valuable customer journeys. The ability to create a form in Dynamics 365 Customer Insights allows businesses to collect data that can feed into customer insights journeys, enabling personalized experiences that resonate with each customer.
One of the primary purposes of forms is to simplify the customer interaction process. Whether you're building a marketing form or a general data collection form, the goal is to make it user-friendly, quick, and efficient. In this article, we will discuss how to create a form in Dynamics 365 Customer Insights, explore best practices, and examine how these forms can be optimized for greater customer engagement.
Importance of forms in Customer Insights
Forms in Customer Insights are vital because they allow businesses to capture structured data. When you create a form in Dynamics 365 Customer Insights, you're building a bridge between your organization and your customers. This bridge enables real-time insights and actionable data, directly contributing to business growth.
In Customer Insights Journeys, forms act as touchpoints that help guide customers through personalized experiences. Each form that is submitted is critical, as it provides data that fuels Customer Insights Journeys, driving engagement and retention strategies.
Understanding how to create a form in Dynamics 365 Customer Insights
When you set out to create a form in Dynamics 365 Customer Insights, the first step is to determine the form’s purpose. Whether you're creating a marketing form to gather lead data or a form for internal processes, clarity on the form's objective is key.
To begin, open the form editor in Dynamics 365. The form editor is where you will create and customize forms. This interface is simple to use, allowing you to drag and drop various form fields and design elements. The form designer helps arrange the input fields, making sure that your form is both user-friendly and efficient.

Best practices for form creation
When you create a form in Dynamics 365 Customer Insights, it’s crucial to focus on the layout. The form layout should be clear, concise, and well-organized. Using too many fields can overwhelm users, while too few might not capture the necessary data. Balance is essential.
Form input should be strategically placed to guide users through the process without friction. Ensure that all form fields are relevant and clearly labelled to avoid confusion. Arrange input fields in logical sections, separating personal information from business data, for instance.
The form editor in Dynamics 365 offers flexibility, allowing you to create a clean and engaging form that fits the specific needs of your business. While designing, ensure you consider both desktop and mobile views for optimal user experience.
It is also always advisable to edit an existing form as it is much simpler to do this, than creating a new form from scratch. Just make sure that you save a copy of the form you are editing, so that you always have the original form in your possession.

Ready to embark on your digital transformation journey?
Our team awaits to help you!
 Obtenez un devis
Obtenez un devis
Steps to create a form in Dynamics 365 Customer Insights
To create a form in Dynamics 365 Customer Insights, follow these simple steps:
- Access the form editor through Power Apps, which is linked to your Microsoft Dynamics 365.

2. Click on Tables.

3. Select the form section that you want to edit in Dynamics 365.
4. Once you have selected the section, click on Forms at the top right of the screen.
5. You can then select an existing form that you want to edit. Make sure to always save a copy before you make any edits, so that you always have the original version with you.

6. You can then select the different components that are found on the left side of the screen to modify your form. You can choose to add any fields to your form as per your needs and objectives.

7. Once you've added the different fields and tables in your form, make sure you name them correctly so that they are easy to identify by everyone who will have access to it.
8. Once you have completed your form, you can save and publish it by clicking on the button on the top right corner of the website.
Vous avez aimé ce que vous venez de lire? Partagez-le!

27 juillet 2018 par Frédéric Charest par Frédéric Charest Vice-Président Marketing
Spécialiste du marketing de croissance axé sur les données et passionné par le référencement, j'obtiens des résultats grâce à l'analyse et à l'optimisation.


